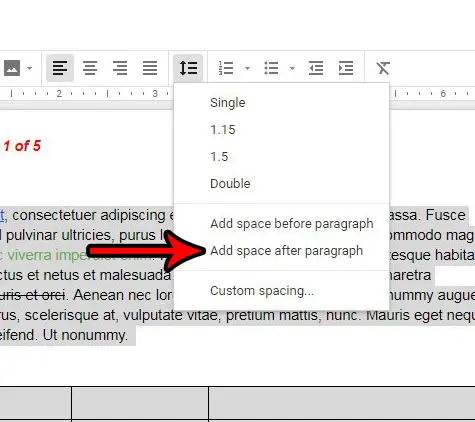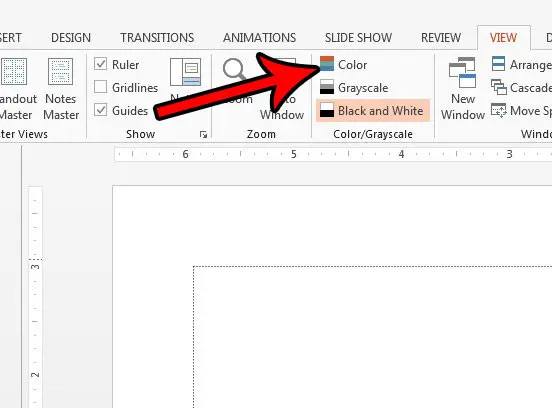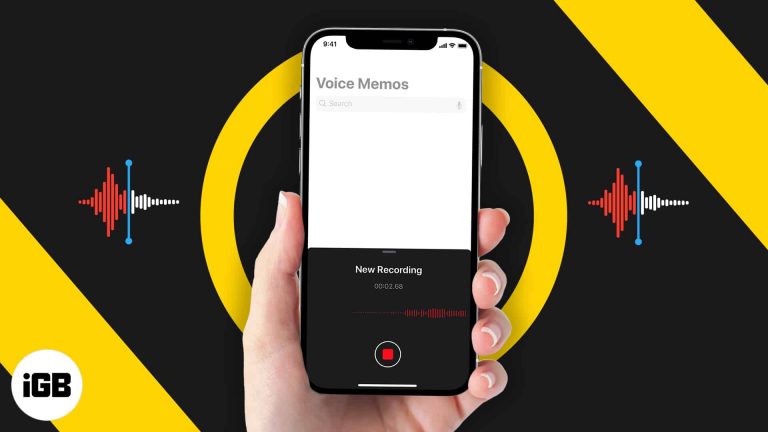Как проверить веб-камеру в Windows 11: пошаговое руководство для пользователей
Тестирование веб-камеры в Windows 11 — это простой процесс, который гарантирует правильную работу камеры перед важным видеозвонком или сеансом записи. Выполнив ряд простых шагов, вы можете легко проверить функциональность веб-камеры с помощью встроенных инструментов Windows.
Как проверить веб-камеру Windows 11
Это руководство проведет вас через шаги, необходимые для проверки вашей веб-камеры на компьютере с Windows 11. Вы узнаете, как получить доступ к настройкам камеры, убедиться, что веб-камера включена, и проверить качество ее видео и звука. Вот что вам нужно сделать:
Шаг 1: Откройте приложение «Настройки».
Сначала нажмите клавишу Windows, затем щелкните значок шестеренки, чтобы открыть приложение «Настройки».
Приложение «Настройки» — это ваш шлюз для настройки различных аспектов вашей системы. Переход к этому приложению гарантирует, что вы сможете изменить настройки камеры, если это необходимо.
Программы для Windows, мобильные приложения, игры - ВСЁ БЕСПЛАТНО, в нашем закрытом телеграмм канале - Подписывайтесь:)
Шаг 2: Перейдите в раздел «Конфиденциальность и безопасность».
В приложении «Настройки» перейдите на вкладку «Конфиденциальность и безопасность», расположенную слева.
Этот раздел позволяет вам контролировать, какие приложения могут получать доступ к вашей камере, гарантируя сохранение вашей конфиденциальности. Важно убедиться, что переключатель «Доступ к камере» включен.
Шаг 3: Включите доступ к камере
В разделе «Разрешения приложений» нажмите «Камера» и переведите переключатель в положение «Вкл.».
Включение доступа к камере позволяет использовать вашу веб-камеру различными приложениями. Без этого шага ваша веб-камера может быть заблокирована для работы.
Шаг 4: Откройте приложение «Камера».
Нажмите клавишу Windows еще раз, введите «Камера» и выберите приложение «Камера» из результатов поиска.
Приложение «Камера» обеспечивает быстрый и простой способ проверки вашей веб-камеры. Когда вы его откроете, вы увидите предварительный просмотр с вашей веб-камеры в реальном времени.
Шаг 5: Проверьте свою веб-камеру
Просмотрите предварительный просмотр в приложении «Камера», чтобы убедиться в четкости видеопотока и правильности работы веб-камеры.
Если в режиме предварительного просмотра четко видно ваше лицо, ваша веб-камера работает нормально. Вы также можете нажать на кнопки видео или фото, чтобы сделать тестовые записи и проверить их качество.
После выполнения этих шагов ваша веб-камера должна отображать видеотрансляцию в реальном времени, если она работает правильно. Теперь вы можете уверенно присоединяться к видеозвонкам или делать записи, зная, что ваша веб-камера работает хорошо.
Советы по тестированию веб-камеры Windows 11
- Проверить наличие обновлений: Для оптимальной производительности убедитесь, что драйверы вашей веб-камеры обновлены.
- Хорошее освещение: Проверьте веб-камеру в хорошо освещенном месте, чтобы избежать зернистости видео.
- Фоновый шум: Минимизируйте фоновый шум при проверке микрофона, чтобы обеспечить чистый звук.
- Закрыть другие приложения: Закройте другие приложения, которые могут использовать веб-камеру, чтобы избежать конфликтов.
- Изменить настройки: Используйте настройки приложения «Камера», чтобы отрегулировать яркость и контрастность для улучшения качества видео.
Часто задаваемые вопросы
Что делать, если веб-камера не работает?
Если ваша веб-камера не работает, попробуйте обновить драйверы, проверить подключение камеры или убедиться, что другие приложения не используют веб-камеру.
Как обновить драйверы веб-камеры?
Откройте диспетчер устройств, найдите свою веб-камеру в разделе «Камеры», щелкните правой кнопкой мыши и выберите «Обновить драйвер».
Могу ли я использовать стороннее программное обеспечение для проверки веб-камеры?
Да, стороннее программное обеспечение, такое как Zoom или Skype, также может помочь вам проверить вашу веб-камеру.
Почему изображение с моей веб-камеры размыто?
Размытое видео может быть результатом плохого освещения. Убедитесь, что вы находитесь в хорошо освещенном месте, и очистите объектив камеры.
Как улучшить качество звука микрофона моей веб-камеры?
Для лучшего качества звука используйте внешний микрофон или гарнитуру и убедитесь, что вы находитесь в тихой обстановке.
Краткое содержание
- Откройте приложение «Настройки».
- Перейдите в раздел «Конфиденциальность и безопасность».
- Включить доступ к камере.
- Откройте приложение «Камера».
- Проверьте свою веб-камеру.
Заключение
Тестирование веб-камеры на Windows 11 — это пустяк, если следовать этим простым шагам. Независимо от того, нужна ли она вам для виртуальной встречи, онлайн-мероприятия или просто для того, чтобы убедиться, что все работает правильно, умение тестировать веб-камеру — это важный навык в сегодняшнюю цифровую эпоху.
Помните, что обновление драйверов и обеспечение надлежащего освещения могут существенно повлиять на качество ваших видеозвонков. Если у вас возникнут какие-либо проблемы, не стесняйтесь изучать дополнительные советы по устранению неполадок или обращаться за помощью на форумах.
Для тех, кто хочет глубже погрузиться в оптимизацию своего опыта работы с Windows 11, в сети доступно множество ресурсов. Удачного тестирования веб-камеры!
Программы для Windows, мобильные приложения, игры - ВСЁ БЕСПЛАТНО, в нашем закрытом телеграмм канале - Подписывайтесь:)