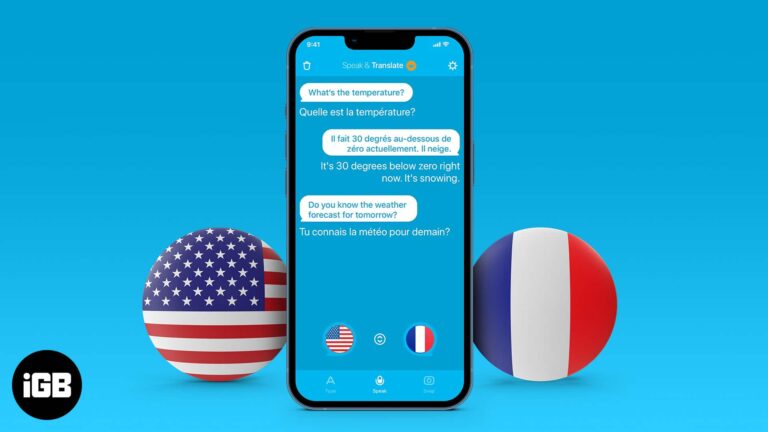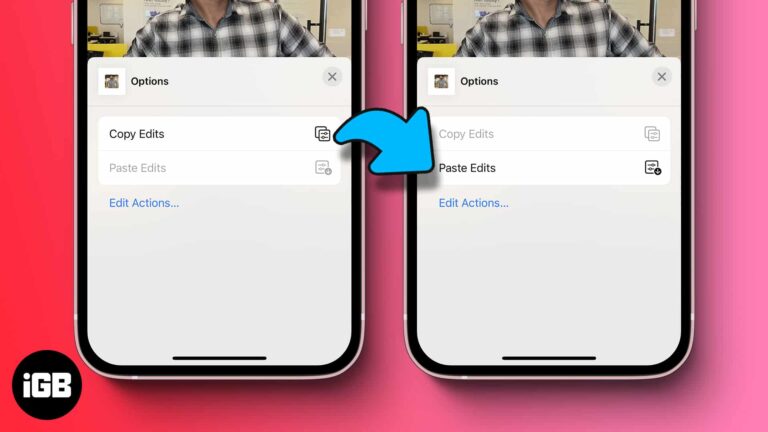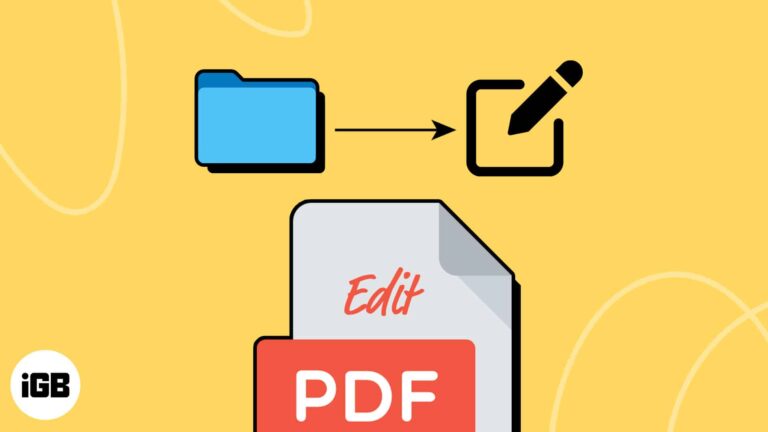Как проверить версию BIOS Windows 11: пошаговое руководство
Проверка версии BIOS в Windows 11 — простой процесс. Вы можете сделать это всего за несколько шагов, используя командную строку, средство System Information или даже через саму настройку BIOS. Это краткое руководство проведет вас через необходимые шаги, чтобы без труда узнать версию BIOS.
Как проверить версию BIOS в Windows 11
В этом разделе вы узнаете, как именно проверить версию BIOS с помощью различных методов в Windows 11. Выполните следующие действия, чтобы получить необходимую информацию.
Шаг 1: Откройте командную строку.
Сначала вам нужно открыть командную строку.
Для этого нажмите клавишу Windows и введите «cmd» в строке поиска, затем выберите «Запуск от имени администратора».
Программы для Windows, мобильные приложения, игры - ВСЁ БЕСПЛАТНО, в нашем закрытом телеграмм канале - Подписывайтесь:)
Шаг 2: Используйте команду
Далее вам нужно будет ввести правильную команду.
Введите wmic bios get smbiosbiosversion и нажмите Enter. Эта команда отобразит вашу версию BIOS прямо в командной строке.
Шаг 3: Проверьте информацию о системе
Есть еще один способ узнать версию BIOS.
Нажмите клавишу Windows + R, введите «msinfo32» и нажмите Enter. Это откроет окно «Информация о системе», где вы можете увидеть версию BIOS в разделе «Обзор системы».
Шаг 4: Перезагрузка и доступ к BIOS
Вы также можете узнать версию BIOS, проверив настройки BIOS.
Перезагрузите компьютер и нажмите клавишу BIOS (обычно F2, F10 или DEL) во время загрузки. Версия BIOS будет отображена на главном экране настройки BIOS.
Шаг 5: Запишите информацию
Наконец, запишите версию BIOS для себя.
Наличие этой информации может быть полезно при устранении неполадок или обновлении BIOS.
После выполнения этих шагов вы успешно проверили версию BIOS. Теперь вы можете приступить к любым необходимым обновлениям или просто сохранить информацию для дальнейшего использования.
Советы по проверке версии BIOS в Windows 11
- Всегда запускайте командную строку от имени администратора.: Это гарантирует наличие у вас необходимых разрешений для получения информации BIOS.
- Знай свой ключ BIOS: Разные производители используют разные клавиши для доступа к настройкам BIOS, поэтому полезно знать, какую из них использует ваша система.
- Регулярно обновляйте систему: Регулярно проверяйте наличие обновлений BIOS от производителя, чтобы обеспечить оптимальную производительность.
- Подробные данные можно получить с помощью раздела «Информация о системе».: Инструмент «Информация о системе» показывает не только версию BIOS, но и другие полезные сведения о системе.
- Изменения в документах: Ведите журнал версии BIOS и всех выполненных вами обновлений на случай, если вам понадобится вернуться к предыдущей версии.
Часто задаваемые вопросы
Что такое BIOS?
BIOS означает Базовая система ввода-вывода. Это прошивка, используемая для выполнения инициализации оборудования во время процесса загрузки и предоставляющая службы времени выполнения для операционных систем и программ.
Зачем мне проверять версию BIOS?
Знание версии BIOS может иметь решающее значение для устранения неполадок, обеспечения совместимости с новым оборудованием и выполнения обновлений для повышения стабильности и производительности системы.
Как часто следует обновлять BIOS?
Обновлять BIOS следует только в том случае, если у вас возникли конкретные проблемы, которые решает обновление, или если этого требует новый аппаратный компонент.
Можно ли проверить версию BIOS, не перезапуская компьютер?
Да, вы можете использовать командную строку или средство «Сведения о системе» в Windows 11, чтобы проверить версию BIOS без перезагрузки.
Безопасно ли обновлять BIOS?
Обновление BIOS может быть рискованным, если сделано неправильно. Внимательно следуйте инструкциям производителя и убедитесь, что во время процесса не отключается питание.
Краткое содержание
- Откройте командную строку.
- Используйте команду.
- Проверьте информацию о системе.
- Перезагрузите и войдите в BIOS.
- Запишите информацию.
Заключение
Проверка версии BIOS в Windows 11 — простая, но важная задача, которая может помочь вам эффективнее управлять и устранять неполадки в вашей системе. Выполнив описанные шаги, вы сможете быстро найти версию BIOS, используя различные методы. Независимо от того, предпочитаете ли вы использовать командную строку, средство System Information или напрямую обращаться к настройке BIOS, теперь в вашем распоряжении есть несколько вариантов.
Помните, что обновление BIOS может способствовать повышению производительности и стабильности системы. Однако важно соблюдать осторожность при обновлении BIOS, чтобы избежать возможных проблем. Если у вас есть дополнительные вопросы или вам нужны более подробные инструкции, не стесняйтесь обращаться к руководству пользователя вашего компьютера или посетите веб-сайт поддержки производителя.
Не стесняйтесь добавить это руководство в закладки для дальнейшего использования или поделиться им с другими, кому оно может быть полезно. Удачной работы с компьютером!
Программы для Windows, мобильные приложения, игры - ВСЁ БЕСПЛАТНО, в нашем закрытом телеграмм канале - Подписывайтесь:)