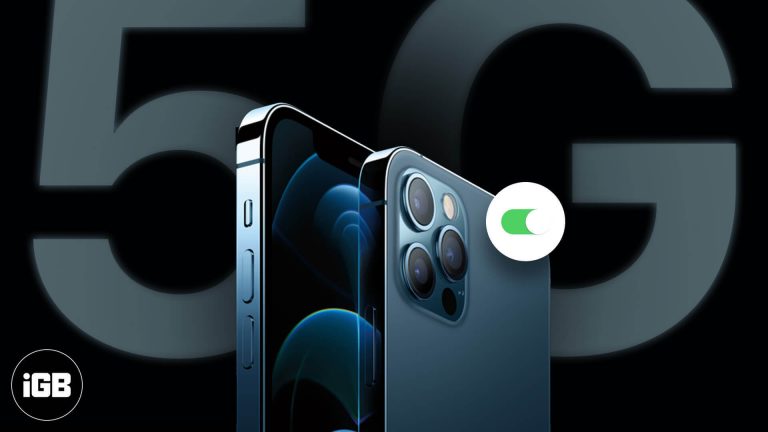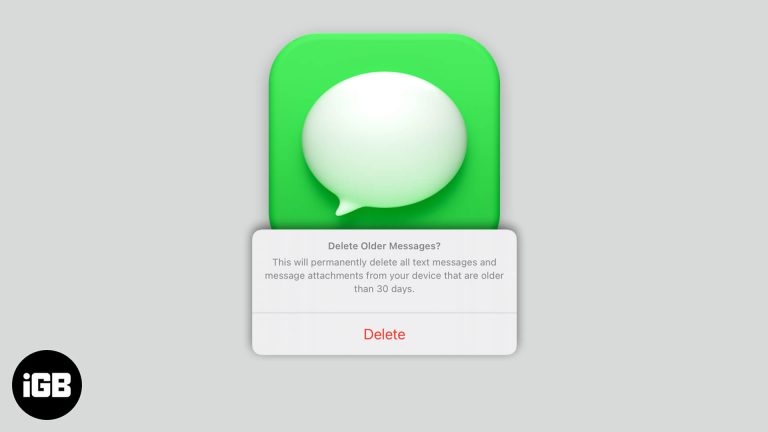Как проверить видеокарту в Windows 10: пошаговое руководство
Проверить видеокарту в Windows 10 проще, чем вы думаете. Вам потребуется доступ к диспетчеру устройств или использовать встроенный инструмент под названием DirectX Diagnostic. Оба метода дают вам подробную информацию о вашей видеокарте. Готовы погрузиться? Пойдем!
Как проверить видеокарту в Windows 10
Мы собираемся выполнить шаги, чтобы проверить, какая видеокарта установлена на вашем компьютере с Windows 10. Это простой процесс, включающий использование диспетчера устройств или средства диагностики DirectX. Будьте готовы учиться!
Шаг 1. Откройте диспетчер устройств.
Первый шаг — открыть Диспетчер устройств.
Для этого щелкните правой кнопкой мыши кнопку «Пуск» и в меню выберите «Диспетчер устройств».
Программы для Windows, мобильные приложения, игры - ВСЁ БЕСПЛАТНО, в нашем закрытом телеграмм канале - Подписывайтесь:)
Диспетчер устройств — это инструмент, который позволяет вам управлять всеми аппаратными устройствами, подключенными к вашему компьютеру. Найти его легко: просто щелкните правой кнопкой мыши кнопку «Пуск», и вы увидите его там.
Шаг 2. Найдите раздел «Адаптеры дисплея».
Следующий шаг — найти раздел «Адаптеры дисплея».
Разверните раздел «Видеоадаптеры», щелкнув стрелку рядом с ним.
В этом разделе перечислены все видеоадаптеры, которые использует ваш компьютер. Если у вас несколько видеокарт, они все будут перечислены здесь. Нажмите маленькую стрелку рядом с надписью «Видеоадаптеры», чтобы просмотреть полный список.
Шаг 3. Определите свою видеокарту
Вы почти у цели! Имя видеокарты теперь должно быть видно.
Найдите название вашей видеокарты в разделе «Видеоадаптеры».
Развернув раздел «Адаптеры дисплея», вы должны увидеть название вашей видеокарты. Это может быть что-то вроде «NVIDIA GeForce» или «AMD Radeon».
Шаг 4. Используйте инструмент диагностики DirectX для получения дополнительной информации
Для получения более подробной информации откройте инструмент диагностики DirectX.
Нажмите Win + R, введите «dxdiag» и нажмите Enter.
Средство диагностики DirectX обеспечивает более детальный обзор компонентов вашей системы. Чтобы получить к нему доступ, нажмите клавишу Windows + R, введите «dxdiag» в диалоговом окне «Выполнить» и нажмите Enter.
Шаг 5. Проверьте вкладку «Дисплей».
Теперь давайте углубимся в детали.
Нажмите вкладку «Экран» в инструменте диагностики DirectX.
Вкладка «Дисплей» в средстве диагностики DirectX предоставляет подробную информацию о вашей видеокарте, включая ее имя, производителя и объем доступной видеопамяти.
Выполнив эти шаги, вы получите полное представление о том, какую видеокарту использует ваш компьютер с Windows 10.
Советы по проверке видеокарты в Windows 10
- Держите драйверы в актуальном состоянии: регулярно обновляйте драйверы видеокарты для обеспечения оптимальной производительности.
- Знайте свои потребности: определите, нужна ли вам высокопроизводительная карта для игр или что-то простое для повседневных задач.
- Проверьте на перегрев: следите за температурой видеокарты, чтобы избежать проблем с перегревом.
- Контрольный показатель: используйте инструменты тестирования для проверки производительности вашей видеокарты.
- Рассмотрите возможность обновления: Если ваша видеокарта устарела, рассмотрите возможность ее обновления для повышения производительности.
Часто задаваемые вопросы
Как узнать, какая у меня видеокарта, не используя диспетчер устройств?
Вы можете использовать инструмент диагностики DirectX, нажав Win + R, набрав «dxdiag» и нажав Enter.
Зачем мне знать свою видеокарту?
Знание вашей видеокарты поможет вам понять, какую графическую производительность вы можете ожидать и нужно ли вам ее обновить для повышения производительности.
Могу ли я обновить видеокарту на ноутбуке?
Обновление видеокарты ноутбука обычно невозможно, поскольку они часто припаиваются к материнской плате.
Что делать, если моя видеокарта не указана в диспетчере устройств?
Если вашей видеокарты нет в списке, возможно, проблема в драйвере. Попробуйте обновить или переустановить драйверы видеокарты.
Повлияет ли проверка видеокарты на производительность моего компьютера?
Нет, простая проверка видеокарты не повлияет на производительность вашего компьютера.
Краткое содержание
- Откройте Диспетчер устройств.
- Найдите раздел «Адаптеры дисплея».
- Определите свою видеокарту.
- Для получения дополнительной информации используйте инструмент диагностики DirectX.
- Проверьте вкладку «Дисплей».
Заключение
Итак, теперь вы знаете, как проверить видеокарту в Windows 10. Это совсем несложно, правда? Независимо от того, являетесь ли вы геймером, желающим расширить границы возможного, или просто интересуетесь своим оборудованием, знание того, что скрывается под капотом, может быть полезным.
И не забывайте: обновление драйверов является ключом к бесперебойной работе. Если вы обнаружите, что ваша видеокарта устарела, возможно, пришло время подумать об обновлении.
Вам предстоит еще многое изучить, так что продолжайте учиться, и вы в кратчайшие сроки станете техническим профессионалом. Спасибо, что вы рядом, и удачных вычислений!
Программы для Windows, мобильные приложения, игры - ВСЁ БЕСПЛАТНО, в нашем закрытом телеграмм канале - Подписывайтесь:)