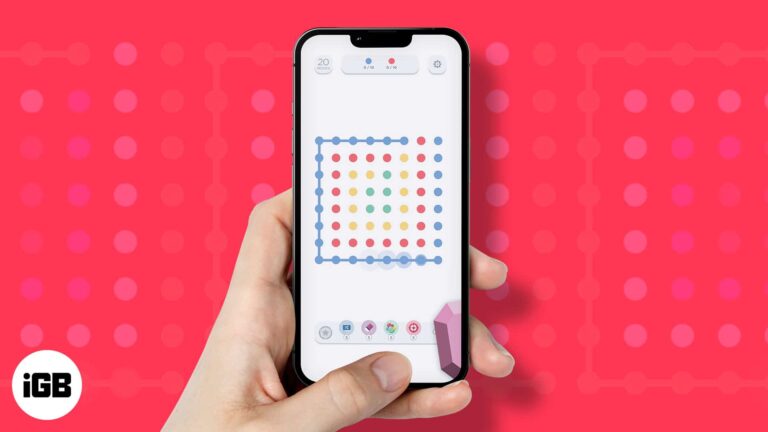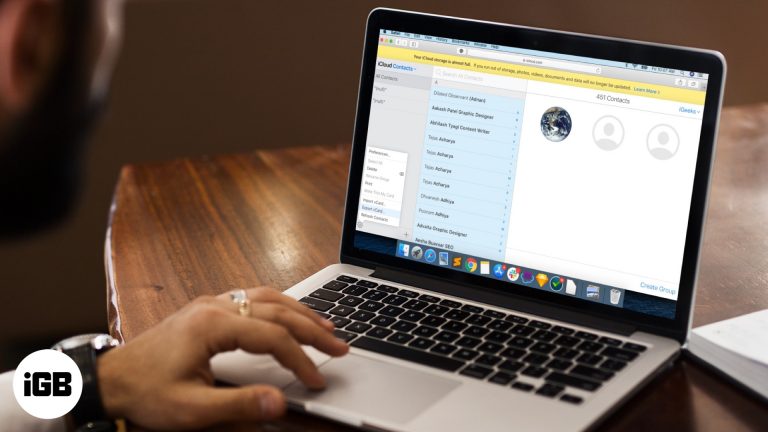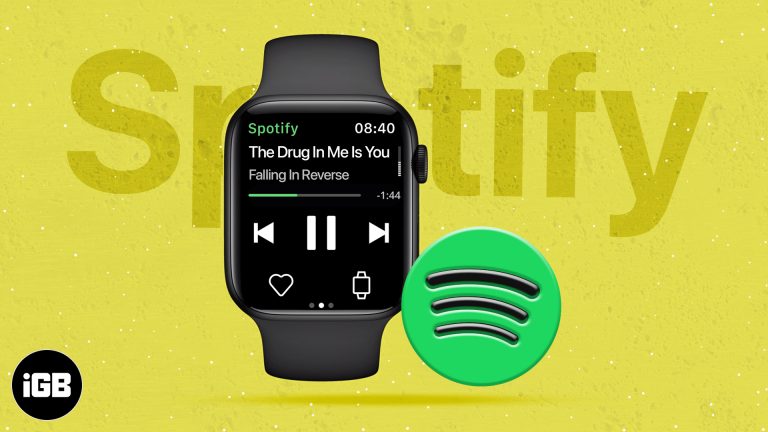Как проверить видеокарту в Windows 11: пошаговое руководство
Вы можете проверить свою видеокарту в Windows 11, открыв диспетчер устройств и перейдя в раздел «Видеоадаптеры». Это руководство проведет вас через необходимые шаги для быстрой и легкой идентификации вашей видеокарты.
Как проверить видеокарту в Windows 11
Знание того, какая у вас видеокарта, имеет решающее значение для игр, совместимости программного обеспечения и устранения неполадок. Вот простое руководство, которое поможет вам узнать, какая видеокарта установлена на вашем компьютере с Windows 11.
Шаг 1: Откройте диспетчер устройств.
Нажмите Windows + X и выберите «Диспетчер устройств» в контекстном меню.
Это меню обеспечивает быстрый доступ к различным наборам инструментов в Windows 11. Диспетчер устройств — это место, где вы можете просматривать и управлять всеми аппаратными устройствами, подключенными к вашему компьютеру.
Программы для Windows, мобильные приложения, игры - ВСЁ БЕСПЛАТНО, в нашем закрытом телеграмм канале - Подписывайтесь:)
Шаг 2: Перейдите в раздел «Видеоадаптеры».
В диспетчере устройств разверните раздел «Видеоадаптеры», щелкнув стрелку рядом с ним.
В этом разделе перечислены все видеокарты, которые в настоящее время установлены на вашем компьютере. Независимо от того, есть ли у вас интегрированный или выделенный GPU, он будет отображаться здесь.
Шаг 3: Определите свою видеокарту
Найдите название вашей видеокарты в разделе «Видеоадаптеры».
Вы увидите точное название модели вашей видеокарты. Если у вас больше одного графического процессора, здесь будут указаны оба. Эта информация необходима для обновления драйверов и проверки совместимости системы.
Выполнив эти шаги, вы узнаете марку и модель своей видеокарты, что может помочь вам с обновлением драйверов, совместимостью программного обеспечения и устранением неполадок.
Советы по проверке видеокарты в Windows 11
- Регулярно обновляйте драйверы: Всегда обновляйте драйверы видеокарты, чтобы добиться максимальной производительности и совместимости.
- Используйте программное обеспечение производителя: Более подробную информацию могут предоставить такие инструменты, как NVIDIA GeForce Experience или AMD Radeon Software.
- Проверьте с помощью средства диагностики DirectX: Нажмите Windows + R, введите dxdiag и нажмите Enter. Перейдите на вкладку «Дисплей» для получения более подробной информации.
- Посмотрите информацию о системе: Вы также можете найти данные о своей видеокарте в разделе «Сведения о системе». Нажмите Windows + R, введите msinfo32 и перейдите в раздел «Компоненты» -> «Дисплей».
- Программное обеспечение для сравнительного анализа: Для получения подробных сведений и показателей производительности используйте программное обеспечение, например GPU-Z или MSI Afterburner.
Часто задаваемые вопросы
Как обновить драйверы видеокарты?
Вы можете обновить драйверы через диспетчер устройств или загрузив последние версии драйверов с веб-сайта производителя.
Почему моя видеокарта не отображается в диспетчере устройств?
Это может быть связано с проблемами драйверов, аппаратными проблемами или неправильными настройками BIOS. Попробуйте обновить драйверы или проверить физические соединения.
Могу ли я проверить свою видеокарту, не открывая компьютер?
Да, вы можете проверить свою видеокарту с помощью диспетчера устройств, средства диагностики DirectX или сведений о системе, не открывая компьютер физически.
Что делать, если у меня несколько видеокарт?
Как интегрированные, так и выделенные графические процессоры будут перечислены в разделе «Адаптеры дисплея» в диспетчере устройств. Основной графический процессор часто используется для ресурсоемких задач, таких как игры.
Как узнать, хорошо ли работает моя видеокарта?
Используйте программное обеспечение для тестирования производительности вашей видеокарты. Сравните результаты со стандартными тестами для вашей модели карты.
Пошаговое резюме
- Откройте диспетчер устройств с помощью Windows + X.
- Разверните раздел «Видеоадаптеры».
- Определите свою видеокарту.
Заключение
Проверка видеокарты в Windows 11 — быстрая и простая задача, но она также имеет решающее значение для обеспечения бесперебойной работы вашей системы. Выполнив шаги, описанные выше, вы сможете определить свой графический процессор и предпринять необходимые действия, такие как обновление драйверов или устранение неполадок. Эти знания бесценны, независимо от того, являетесь ли вы геймером, творческим профессионалом или просто хотите убедиться, что ваш ПК работает наилучшим образом. Так что вперед, ныряйте в диспетчер устройств и изучите свое оборудование немного лучше. Для более глубокого управления оборудованием рассмотрите возможность использования специализированных программных инструментов, таких как GPU-Z или предоставляемых производителем утилит. Удачных вычислений!
Программы для Windows, мобильные приложения, игры - ВСЁ БЕСПЛАТНО, в нашем закрытом телеграмм канале - Подписывайтесь:)