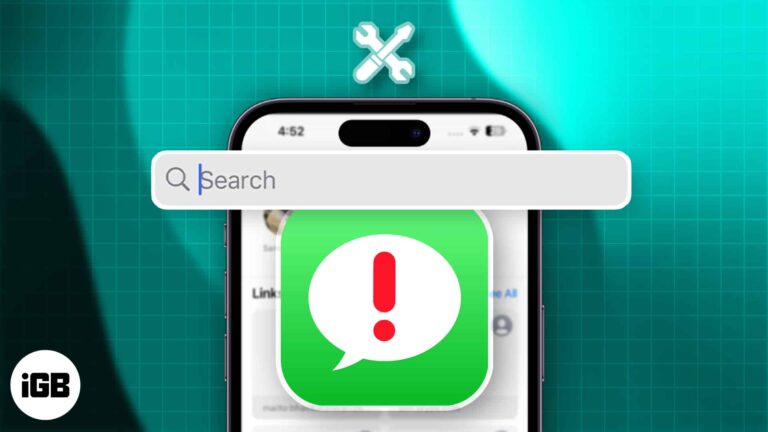Как проверить, включена ли виртуализация в Windows 10: пошаговое руководство
Проверка того, включена ли виртуализация в Windows 10, — простая задача, требующая всего нескольких шагов. Следуя этому руководству, вы сможете определить, активна ли виртуализация в вашей системе.
Как проверить, включена ли виртуализация в Windows 10
Выполнив эти шаги, вы сможете проверить, включена ли виртуализация на вашем компьютере с Windows 10. Это критически важно для запуска виртуальных машин и других приложений на основе виртуализации.
Шаг 1: Откройте диспетчер задач.
Нажмите Ctrl + Shift + Esc, чтобы открыть диспетчер задач.
Диспетчер задач — встроенная утилита Windows, предоставляющая информацию о производительности системы и запущенных приложениях.
Программы для Windows, мобильные приложения, игры - ВСЁ БЕСПЛАТНО, в нашем закрытом телеграмм канале - Подписывайтесь:)
Шаг 2: Перейдите на вкладку «Производительность».
Нажмите на вкладку «Производительность» в верхней части окна диспетчера задач.
На вкладке «Производительность» представлен обзор использования ресурсов вашей системы, включая ЦП, память, диск, сеть и графический процессор.
Шаг 3: Выберите раздел ЦП
Выберите раздел «ЦП» в левой части вкладки «Производительность».
В этом разделе содержится подробная информация о вашем процессоре, включая его загрузку, скорость и включенную ли виртуализацию.
Шаг 4: Проверьте статус виртуализации
Найдите строку «Виртуализация» в разделе «ЦП».
Если написано «Включено», то виртуализация в вашей системе активна. Если написано «Отключено», то она не активна.
После выполнения этих шагов вы увидите, включена ли виртуализация в вашей системе Windows 10. Если виртуализация включена, вы можете смело запускать виртуальные машины или другие приложения на основе виртуализации. Если она не включена, вам нужно включить ее в настройках BIOS вашей системы.
Советы по проверке включенной виртуализации в Windows 10
- Прежде чем продолжить, убедитесь, что ваш процессор поддерживает технологию виртуализации (Intel VT-x или AMD-V).
- Настройки BIOS могут различаться, поэтому конкретные инструкции по включению виртуализации см. в руководстве к материнской плате или на веб-сайте производителя.
- После включения виртуализации в BIOS обязательно сохраните изменения и перезагрузите компьютер.
- Используйте встроенный в Windows 10 менеджер Hyper-V для создания и управления виртуальными машинами, если включена виртуализация.
- Регулярно обновляйте прошивку BIOS вашей системы, чтобы обеспечить совместимость с новейшими технологиями виртуализации.
Часто задаваемые вопросы
Что такое виртуализация?
Виртуализация позволяет компьютеру запускать несколько операционных систем или приложений в изолированных разделах.
Почему важна виртуализация?
Виртуализация имеет решающее значение для тестирования программного обеспечения, запуска виртуальных машин и повышения общей эффективности системы.
Как включить виртуализацию в BIOS?
Перезагрузите компьютер, войдите в настройки BIOS (обычно нажатием F2, Del или Esc) и найдите параметры виртуализации на вкладке «ЦП» или «Дополнительно».
Все ли процессоры поддерживают виртуализацию?
Нет, виртуализацию поддерживают только процессоры с Intel VT-x или AMD-V. Проверьте спецификации вашего процессора, чтобы убедиться.
Включена ли виртуализация по умолчанию?
Не всегда. В некоторых системах он отключен по умолчанию, и его нужно включить вручную в BIOS.
Краткое содержание
- Шаг 1: Откройте диспетчер задач.
- Шаг 2: Перейдите на вкладку «Производительность».
- Шаг 3: Выберите раздел ЦП
- Шаг 4: Проверьте статус виртуализации
Заключение
Проверка того, включена ли виртуализация в Windows 10, — простая, но важная задача для тех, кто хочет использовать виртуальные машины или приложения на основе виртуализации. Выполнив простые шаги, описанные выше, вы сможете быстро определить статус виртуализации в вашей системе.
Если вы обнаружили, что виртуализация отключена, не волнуйтесь. Включение ее в настройках BIOS обычно является быстрым процессом и хорошо документировано для большинства систем.
Знание того, поддерживает ли ваш процессор виртуализацию и как ее включить, может значительно расширить ваши возможности по одновременному запуску нескольких операционных систем и приложений.
Итак, вперед, проверьте свою систему сегодня. Ваше будущее «я», с легкостью управляющее несколькими виртуальными машинами, будет вам благодарно!
Программы для Windows, мобильные приложения, игры - ВСЁ БЕСПЛАТНО, в нашем закрытом телеграмм канале - Подписывайтесь:)