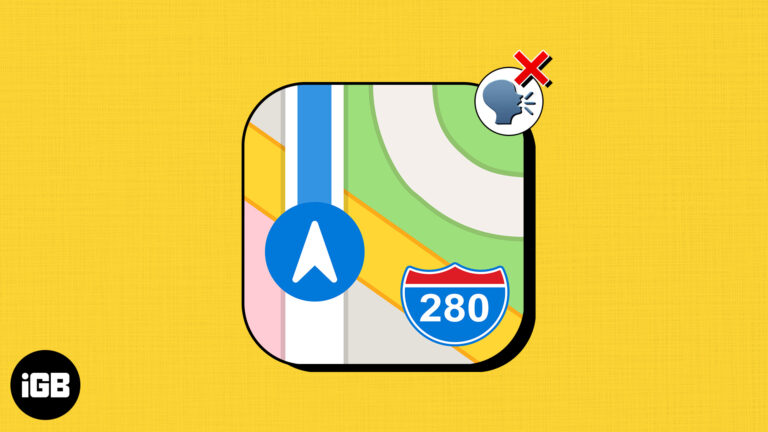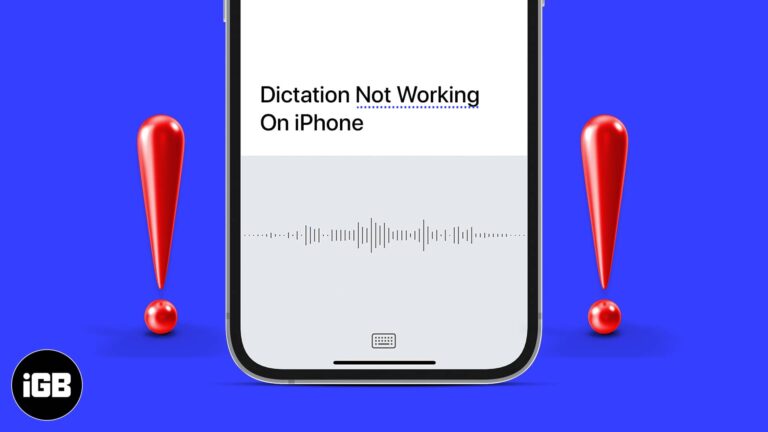Как проверить включенную виртуализацию в Windows 11: пошаговое руководство
Проверить, включена ли виртуализация в Windows 11, — простой процесс. Вам нужно использовать диспетчер задач или командную строку, чтобы узнать, есть ли в вашей системе поддержка виртуализации и включена ли она. Это поможет вам убедиться, что вы можете запускать виртуальные машины или использовать такие функции, как песочница Windows.
Как проверить, включена ли виртуализация в Windows 11
В этом разделе мы рассмотрим, как проверить, включена ли виртуализация на вашем компьютере с Windows 11. Это потребует использования диспетчера задач и командной строки для проверки состояния вашей системы.
Шаг 1. Откройте диспетчер задач.
Нажмите Ctrl + Shift + Esc, чтобы открыть диспетчер задач.
Диспетчер задач — это инструмент для проверки различных состояний системы. Как только вы откроете его, вы уже на полпути.
Программы для Windows, мобильные приложения, игры - ВСЁ БЕСПЛАТНО, в нашем закрытом телеграмм канале - Подписывайтесь:)
Шаг 2. Перейдите на вкладку «Производительность».
Нажмите на вкладку «Производительность».
Вкладка «Производительность» дает вам быстрый обзор текущих операций вашей системы, включая использование процессора, памяти и многое другое.
Шаг 3. Проверьте виртуализацию
Найдите раздел виртуализации в разделе «Сведения о производительности ЦП».
Прокрутите вниз и вы найдете раздел с надписью «Виртуализация: включено/отключено». Если там написано, что включено, все готово.
Шаг 4. Используйте командную строку (необязательно)
Нажмите Win + R, введите «cmd» и нажмите Enter. Затем введите systeminfo и нажмите Enter.
Командная строка дает вам еще один способ проверить виртуализацию. Найдите раздел «Требования Hyper-V». Если написано «Обнаружен гипервизор», виртуализация включена.
Шаг 5. Проверьте настройки BIOS
Перезагрузите компьютер и войдите в настройки BIOS/UEFI, нажав соответствующую клавишу (часто F2, F10 или Удалить) во время запуска.
Убедитесь, что виртуализация включена в BIOS. Иногда, даже если он включен в Windows, он может быть отключен в BIOS.
После выполнения этих шагов вы должны знать, включена ли виртуализация на вашем компьютере с Windows 11. Если он включен, вы можете без проблем запускать виртуальные машины или другие функции, зависящие от виртуализации.
Советы по проверке включения виртуализации в Windows 11
- Сначала используйте диспетчер задач: Это самый простой метод.
- Перекрестная проверка с помощью командной строки: Это добавляет дополнительный уровень проверки.
- Постоянно обновляйте BIOS: Иногда обновления могут добавлять или улучшать функции виртуализации.
- Обратитесь к руководству по материнской плате: Это поможет вам легче ориентироваться в настройках BIOS.
- Проверьте совместимость процессора: Не все процессоры поддерживают виртуализацию, поэтому подтвердите это, прежде чем что-либо делать.
Часто задаваемые вопросы
Что такое виртуализация?
Виртуализация позволяет вашему компьютеру запускать несколько операционных систем или приложений в изолированных средах.
Зачем мне проверять, включена ли виртуализация?
Вам необходимо включить виртуализацию для запуска виртуальных машин или использования таких функций, как песочница Windows.
Как включить виртуализацию, если она отключена?
Вы можете включить его через настройки BIOS/UEFI вашего компьютера.
Включение виртуализации замедляет работу моего компьютера?
В общем, нет. Современные процессоры очень хорошо справляются с виртуализацией, не влияя на общую производительность.
Могу ли я использовать виртуализацию в любой версии Windows 11?
Да, но доступные функции могут различаться в зависимости от вашей конкретной версии и оборудования.
Краткое содержание
- Откройте диспетчер задач.
- Перейдите на вкладку «Производительность».
- Проверьте статус виртуализации.
- Используйте командную строку для дополнительной проверки.
- Проверьте настройки BIOS.
Заключение
Проверка того, включена ли виртуализация в Windows 11, является важным шагом для тех, кто хочет использовать виртуальные машины или такие функции, как Hyper-V и Windows Sandbox. Выполнив простые шаги по открытию диспетчера задач, переходу на вкладку «Производительность» и подтверждению статуса виртуализации, вы можете быть уверены, что ваша система готова к более сложным задачам.
Для тех, кто предпочитает подход с использованием командной строки, командная строка предлагает надежную альтернативу. Не забудьте дважды проверить настройки BIOS, чтобы убедиться, что все идеально. Понимание этих шагов позволит вам максимально эффективно использовать возможности Windows 11.
Если вы хотите погрузиться глубже, подумайте о том, чтобы узнать больше о технологиях виртуализации и о том, какую пользу они могут принести в вашем конкретном случае использования. Независимо от того, являетесь ли вы энтузиастом технологий или просто человеком, желающим изучить новые функции, знание того, как проверить, включена ли виртуализация, является небольшим, но важным шагом на пути к освоению вашего компьютера.
Программы для Windows, мобильные приложения, игры - ВСЁ БЕСПЛАТНО, в нашем закрытом телеграмм канале - Подписывайтесь:)