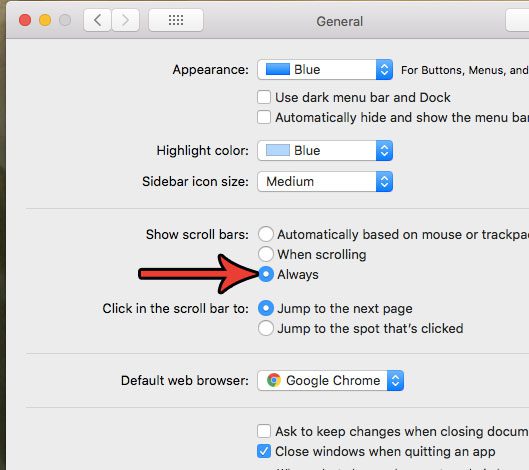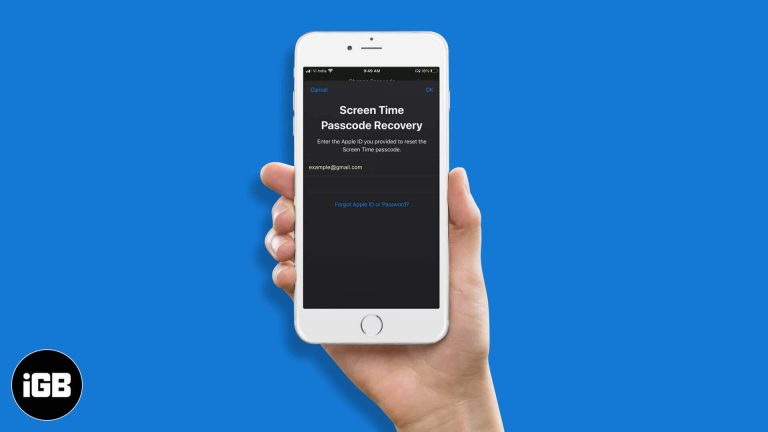Как проверить VRAM в Windows 10: простые шаги для мониторинга памяти графического процессора
Если вы пытаетесь проверить, сколько VRAM (видеопамяти) у вашего компьютера на Windows 10, вы в правильном месте. На самом деле это довольно просто и может быть сделано всего за несколько шагов. Выполнив следующие шаги, вы сможете увидеть детали VRAM вашей видеокарты. Это может помочь вам определить, соответствует ли ваша система требованиям для определенных игр или программного обеспечения.
Как проверить VRAM в Windows 10
В этом разделе мы рассмотрим шаги по проверке объема видеопамяти в вашей системе Windows 10. Это поможет вам понять, какой объем видеопамяти доступен для таких задач, как игры, редактирование видео или работа с несколькими мониторами.
Шаг 1: Щелкните правой кнопкой мыши по рабочему столу.
Щелкните правой кнопкой мыши по пустому месту на рабочем столе.
При щелчке правой кнопкой мыши по рабочему столу появится контекстное меню. Это меню содержит различные параметры, связанные с настройками дисплея и персонализацией. Вам нужно будет получить доступ к настройкам дисплея, чтобы найти информацию о VRAM.
Программы для Windows, мобильные приложения, игры - ВСЁ БЕСПЛАТНО, в нашем закрытом телеграмм канале - Подписывайтесь:)
Шаг 2: Выберите «Настройки дисплея»
В контекстном меню выберите «Настройки дисплея».
Выбрав «Настройки дисплея», вы откроете окно, посвященное различным параметрам дисплея. Здесь вы можете настроить разрешение экрана, ориентацию и получить доступ к расширенным настройкам дисплея.
Шаг 3: Прокрутите вниз и нажмите «Дополнительные параметры дисплея».
Прокрутите окно «Параметры дисплея» вниз и нажмите «Дополнительные параметры дисплея».
Параметр «Расширенные параметры дисплея» обычно находится в нижней части окна «Параметры дисплея». Щелчок по нему откроет другое окно с более подробной информацией о вашем дисплее.
Шаг 4: Нажмите «Свойства видеоадаптера».
В окне «Дополнительные параметры дисплея» нажмите «Свойства видеоадаптера».
Это откроет новое окно, относящееся к вашей видеокарте. Это окно включает в себя различные вкладки, которые предоставляют подробную информацию о вашем графическом оборудовании, включая VRAM.
Шаг 5: Проверьте информацию об адаптере дисплея
В окне свойств видеоадаптера перейдите на вкладку «Адаптер», чтобы просмотреть информацию о видеопамяти.
Вкладка «Адаптер» содержит всю необходимую информацию о вашей видеокарте, включая объем ее VRAM. Найдите раздел «Выделенная видеопамять», чтобы узнать значение VRAM.
После выполнения этих шагов вы увидите, сколько VRAM у вашего компьютера. Эта информация может быть решающей для понимания того, может ли ваша система справиться с определенными графическими задачами или ей требуется обновление.
Советы по проверке VRAM в Windows 10
- Регулярно обновляйте драйверы: Всегда обновляйте графические драйверы, чтобы обеспечить точность информации и оптимальную производительность.
- Используйте стороннее программное обеспечение: Такие инструменты, как GPU-Z, могут предоставить вам более подробную информацию о вашей видеопамяти и других характеристиках графического процессора.
- Проверьте наличие нескольких графических процессоров: Если у вас несколько видеокарт, убедитесь, что вы смотрите на нужную.
- Узнайте свои системные требования: Перед покупкой нового программного обеспечения или игр всегда проверяйте их требования к видеопамяти.
- Посетите веб-сайт производителя.: Если вам сложно найти информацию, посетите веб-сайт производителя видеокарты, чтобы узнать ее технические характеристики.
Часто задаваемые вопросы
Что такое видеопамять?
VRAM означает Video RAM. Это особый тип памяти, используемый вашей видеокартой для хранения данных изображений.
Почему важна видеопамять?
VRAM имеет решающее значение для быстрого и эффективного рендеринга изображений, видео и 3D-графики. Чем больше у вас VRAM, тем лучше ваша система может обрабатывать текстуры высокого разрешения и сложную графику.
Могу ли я увеличить объем видеопамяти?
Физически увеличить объем видеопамяти невозможно, но в некоторых случаях можно перейти на видеокарту с большим объемом видеопамяти или выделить больше системной памяти для интегрированной графики.
В чем разница между VRAM и обычной оперативной памятью?
Видеопамять (VRAM) используется специально для задач, связанных с графикой, в то время как обычная оперативная память (системная память) используется процессором для запуска приложений и управления системными процессами.
Сколько видеопамяти мне нужно для игр?
Объем необходимой вам видеопамяти зависит от игр, в которые вы играете. Современные игры обычно требуют не менее 4 ГБ видеопамяти, но более требовательным играм может потребоваться 6 ГБ или больше.
Краткое содержание
- Щелкните правой кнопкой мыши по рабочему столу.
- Выберите «Настройки дисплея».
- Прокрутите вниз и нажмите «Дополнительные параметры дисплея».
- Нажмите «Свойства видеоадаптера».
- Проверьте информацию об адаптере дисплея.
Заключение
Проверка VRAM в Windows 10 — это простой процесс, включающий всего несколько щелчков. Зная, сколько VRAM у вашей системы, вы можете лучше понять ее возможности в обработке различных графических задач. Независимо от того, являетесь ли вы геймером, видеоредактором или любителем работать с несколькими мониторами, знание VRAM может помочь вам принимать обоснованные решения относительно программного обеспечения и потенциальных обновлений.
Если вы обнаружили, что VRAM не хватает для ваших нужд, рассмотрите возможность обновления видеокарты или корректировки настроек системы. Поддержание драйверов в актуальном состоянии и использование сторонних инструментов также может предоставить более подробную информацию, что особенно полезно, если у вас несколько графических процессоров.
Не стоит недооценивать важность VRAM. Это ключевой фактор обеспечения плавной работы и высококачественных визуальных эффектов. Поэтому проверьте VRAM сегодня, чтобы увидеть, на каком уровне вы находитесь и какие улучшения вам могут понадобиться.
Программы для Windows, мобильные приложения, игры - ВСЁ БЕСПЛАТНО, в нашем закрытом телеграмм канале - Подписывайтесь:)