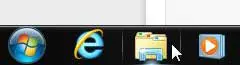Как проверить Windows 10 на наличие вредоносного ПО: пошаговое руководство
Проверка на наличие вредоносного ПО в Windows 10 может быть простым процессом, если следовать некоторым базовым шагам. Цель состоит в том, чтобы просканировать вашу систему с помощью встроенных и сторонних инструментов для обнаружения и удаления любого вредоносного ПО. К концу этого руководства вы будете знать, как обеспечить безопасность и защиту вашего ПК.
Как проверить наличие вредоносного ПО в Windows 10
В этом разделе вы узнаете, как использовать встроенные и внешние инструменты для проверки наличия вредоносного ПО в вашей системе Windows 10. Выполните следующие действия, чтобы эффективно просканировать и очистить свой компьютер.
Шаг 1: Откройте Безопасность Windows.
Начните с доступа к встроенному инструменту безопасности Windows.
Вы можете найти его, введя «Windows Security» в строку поиска рядом с меню «Пуск». Как только вы увидите приложение, щелкните по нему, чтобы открыть.
Программы для Windows, мобильные приложения, игры - ВСЁ БЕСПЛАТНО, в нашем закрытом телеграмм канале - Подписывайтесь:)
Шаг 2: Перейдите в раздел «Защита от вирусов и угроз».
После открытия «Безопасности Windows» перейдите на вкладку «Защита от вирусов и угроз».
На этой вкладке вы можете запустить сканирование вашего компьютера. Она разработана, чтобы помочь вам найти и удалить любые вредоносные программы, которые могут скрываться в вашей системе.
Шаг 3: Запустите быстрое сканирование
Нажмите кнопку «Быстрое сканирование», чтобы начать базовое сканирование вашей системы.
Быстрое сканирование проверит наиболее распространенные области, где обычно находится вредоносное ПО. Это хорошая отправная точка, и обычно занимает всего несколько минут.
Шаг 4: Запустите полное сканирование
Для более тщательной проверки нажмите «Параметры сканирования» и выберите «Полное сканирование».
Полное сканирование проверит всю вашу систему, включая все файлы и запущенные программы. Этот шаг может занять некоторое время, в зависимости от того, сколько у вас данных, но он тщательный.
Шаг 5: Используйте сторонний сканер вредоносных программ
Рассмотрите возможность использования надежного стороннего сканера вредоносных программ, например Malwarebytes.
Хотя безопасность Windows надежна, дополнительный инструмент может поймать то, что может проскользнуть. Загрузите и установите сканер, затем запустите полное сканирование, чтобы еще раз проверить работоспособность вашей системы.
Шаг 6: Проверка и устранение угроз
После завершения сканирования просмотрите все обнаруженные угрозы и выберите их удаление.
Как Windows Security, так и сторонние инструменты предоставят вам варианты борьбы с обнаруженными вредоносными программами. Следуйте инструкциям, чтобы поместить вредоносные файлы в карантин или удалить их.
После выполнения этих шагов ваш компьютер должен быть свободен от вредоносного ПО. Вы можете заметить, что ваш ПК работает более плавно и быстро, так как удаление вредоносного ПО может улучшить общую производительность.
Советы по проверке Windows 10 на наличие вредоносного ПО
- Поддерживайте свою систему в актуальном состоянии: Регулярно обновляйте Windows и все установленные программы для устранения уязвимостей.
- Запланированные сканирования: Настройте автоматическое выполнение запланированных сканирований в службе безопасности Windows.
- Избегайте подозрительных ссылок: Не переходите по неизвестным ссылкам и не загружайте вложения из ненадежных источников.
- Включить защиту в реальном времени: Убедитесь, что защита в режиме реального времени Windows Security всегда включена.
- Регулярно выполняйте резервное копирование: Регулярно создавайте резервные копии важных файлов на случай, если вам понадобится восстановить их после атаки вредоносного ПО.
Часто задаваемые вопросы
Как часто следует сканировать компьютер на наличие вредоносных программ?
Рекомендуется проводить быстрое сканирование еженедельно и полное сканирование ежемесячно.
Может ли вредоносное ПО скрыться от сканирования?
Да, некоторые сложные вредоносные программы могут скрываться, но использование нескольких инструментов сканирования может снизить этот риск.
Что делать в случае обнаружения вредоносного ПО?
Следуйте инструкциям вашего защитного программного обеспечения, чтобы изолировать или удалить угрозы.
Достаточно ли Windows Security для защиты моего ПК?
Хотя система безопасности Windows надежна, дополнительные инструменты, такие как Malwarebytes, могут обеспечить дополнительные уровни защиты.
Могу ли я использовать компьютер во время сканирования?
Да, можно, но это может замедлить работу ПК. Лучше всего запускать интенсивные сканирования, когда вы не используете компьютер.
Краткое содержание
- Откройте Безопасность Windows.
- Перейдите в раздел Защита от вирусов и угроз.
- Запустите быстрое сканирование.
- Запустите полное сканирование.
- Используйте сторонний сканер вредоносных программ.
- Просмотр и удаление угроз.
Заключение
Поддержание вашего ПК с Windows 10 свободным от вредоносных программ имеет решающее значение для поддержания как безопасности, так и производительности. Выполняя эти шаги и регулярно выполняя сканирования, вы можете защитить свою систему от вредоносного ПО. Помните, что хотя встроенные инструменты, такие как Windows Security, являются мощными, добавление еще одного уровня защиты с помощью таких инструментов, как Malwarebytes, может усилить вашу защиту. Всегда будьте бдительны, регулярно обновляйтесь и избегайте подозрительных ссылок и загрузок. Эти привычки будут иметь большое значение для обеспечения чистоты вашего компьютера и безопасности ваших данных. Для дальнейшего чтения рассмотрите возможность изучения дополнительных методов обнаружения вредоносных программ и последних тенденций в области кибербезопасности.
Программы для Windows, мобильные приложения, игры - ВСЁ БЕСПЛАТНО, в нашем закрытом телеграмм канале - Подписывайтесь:)