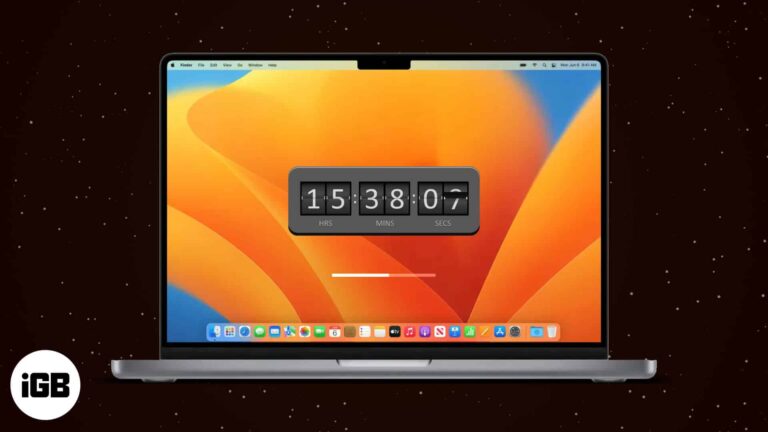Как проверить Windows 11 на наличие вирусов: пошаговое руководство
Проверка на вирусы в Windows 11 — это простой процесс, включающий использование Windows Security, встроенной антивирусной программы. Выполнив эти шаги, вы можете быть уверены, что ваш компьютер свободен от вредоносных программ и другого вредоносного программного обеспечения. Этот процесс проведет вас через открытие Windows Security, запуск сканирования и интерпретацию результатов.
Пошаговое руководство: как проверить Windows 11 на наличие вирусов
В этом руководстве вы узнаете, как проверить компьютер с Windows 11 на наличие вирусов. Проверка системы на отсутствие вирусов поможет сохранить ваши данные в безопасности, а компьютер — в бесперебойной работе.
Шаг 1: Откройте Безопасность Windows.
Сначала нажмите меню «Пуск» и выберите «Параметры», затем выберите «Конфиденциальность и безопасность» и, наконец, нажмите «Безопасность Windows».
Переход к Windows Security — ваш первый шаг к проверке на вирусы. Интерфейс Windows Security удобен и прост, что позволяет легко находить и использовать доступные антивирусные инструменты.
Программы для Windows, мобильные приложения, игры - ВСЁ БЕСПЛАТНО, в нашем закрытом телеграмм канале - Подписывайтесь:)
Шаг 2: Выберите защиту от вирусов и угроз
В разделе «Безопасность Windows» нажмите «Защита от вирусов и угроз», чтобы открыть главный экран антивируса.
Этот раздел специально разработан для обработки сканирования на вирусы и защиты от угроз. Здесь вы найдете различные варианты сканирования вашего компьютера и обеспечения его безопасности от вредоносного ПО.
Шаг 3: Запустите быстрое сканирование
Нажмите «Быстрое сканирование», чтобы немедленно начать сканирование наиболее вероятных мест, где могут скрываться вирусы.
Быстрое сканирование эффективно, поскольку оно нацелено на области вашего компьютера, наиболее подверженные вирусам. Этот процесс относительно быстрый и даст вам предварительную оценку здоровья вашего компьютера.
Шаг 4: Просмотрите результаты сканирования
После завершения сканирования просмотрите результаты, чтобы узнать, были ли обнаружены какие-либо угрозы.
Результаты сканирования сообщат вам, были ли обнаружены какие-либо угрозы, и предоставят варианты их удаления или помещения в карантин. Важно внимательно просмотреть эти результаты, чтобы понять состояние вашей системы.
Шаг 5: Выполните полное сканирование (при необходимости)
Если вы подозреваете наличие более серьезных проблем, нажмите «Параметры сканирования» и выберите «Полное сканирование» для более полной проверки.
Полное сканирование занимает больше времени, но является более тщательным, проверяя каждый файл и программу на вашем компьютере. Это особенно полезно, если вы продолжаете испытывать проблемы после быстрого сканирования.
После выполнения этих шагов у вас должно быть четкое понимание состояния безопасности вашего компьютера. Если будут обнаружены какие-либо угрозы, Windows Security проведет вас через процесс их удаления, чтобы сохранить вашу систему в безопасности.
Советы: как проверить Windows 11 на наличие вирусов
- Регулярно проводите сканирование, чтобы защитить свой компьютер от новых угроз.
- Регулярно обновляйте систему безопасности Windows, чтобы получать последние определения вирусов.
- Периодически используйте полное сканирование для обеспечения комплексной защиты.
- Чтобы минимизировать риск, не загружайте файлы из ненадежных источников.
- Рассмотрите возможность использования дополнительного антивирусного программного обеспечения для обеспечения многоуровневой безопасности.
Часто задаваемые вопросы: как проверить Windows 11 на наличие вирусов
Что делать, если система безопасности Windows обнаружила вирус?
Следуйте инструкциям, чтобы удалить или изолировать обнаруженную угрозу. При необходимости обратитесь за профессиональной помощью.
Как часто следует запускать проверку на вирусы в Windows 11?
Рекомендуется проводить быстрое сканирование еженедельно и полное сканирование ежемесячно.
Могу ли я использовать стороннее антивирусное программное обеспечение вместе с Windows Security?
Да, вы можете использовать дополнительное антивирусное программное обеспечение, но убедитесь, что оно не конфликтует с системой безопасности Windows.
В чем разница между быстрым сканированием и полным сканированием?
Быстрое сканирование нацелено на поиск распространенных вирусных локаций, а полное сканирование проверяет каждый файл на вашем компьютере.
Обновляется ли система безопасности Windows автоматически?
Да, система безопасности Windows автоматически обновляется с использованием последних определений вирусов для защиты вашего компьютера.
Краткое содержание
- Откройте Безопасность Windows через Параметры.
- Выберите Защита от вирусов и угроз.
- Запустите быстрое сканирование.
- Просмотрите результаты сканирования.
- При необходимости выполните полное сканирование.
Заключение
Защита компьютера с Windows 11 от вирусов имеет решающее значение для обеспечения безопасности ваших данных и производительности вашей системы. Регулярно используя Windows Security для сканирования на наличие вирусов, вы можете обнаружить потенциальные угрозы на ранней стадии и смягчить их, прежде чем они нанесут значительный ущерб. Хотя встроенные инструменты в Windows 11 надежны, дополнительное антивирусное программное обеспечение может обеспечить дополнительный уровень защиты.
Помните, что профилактические меры, такие как предотвращение подозрительных загрузок и обновление программного обеспечения, так же важны, как и выполнение сканирования на вирусы. Выполнение этих мер поможет гарантировать, что ваш компьютер останется в безопасности и будет работать гладко. Для получения более подробных руководств по поддержанию безопасности вашего компьютера рассмотрите возможность изучения большего количества наших статей и ресурсов.
Программы для Windows, мобильные приложения, игры - ВСЁ БЕСПЛАТНО, в нашем закрытом телеграмм канале - Подписывайтесь:)