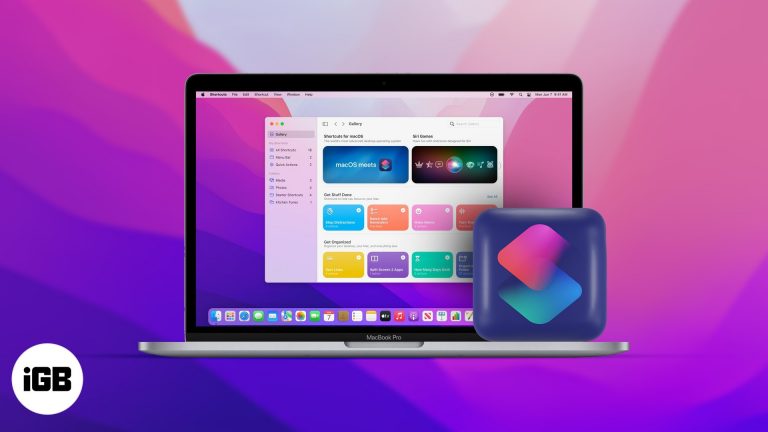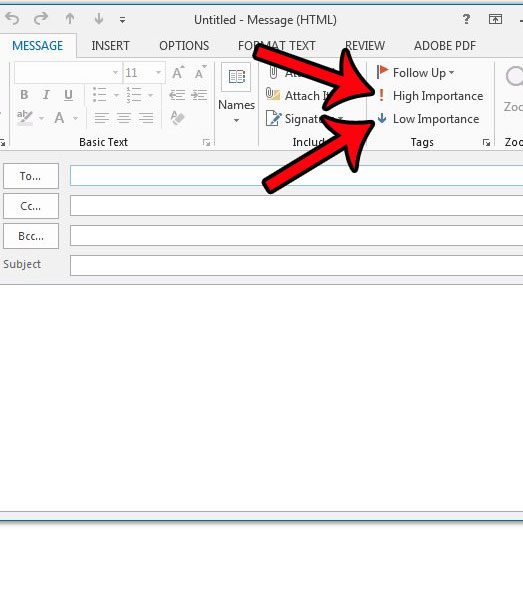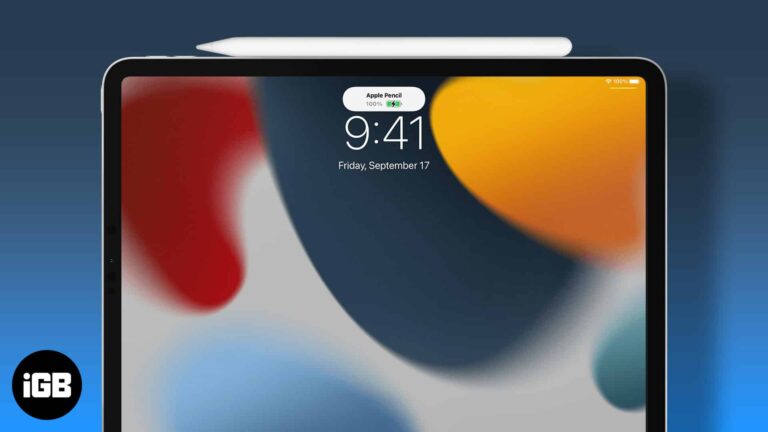Как проверить журналы сбоев в Windows 10: пошаговое руководство
Проверка журналов сбоев в Windows 10 необходима для диагностики и устранения неполадок в системе. Открыв Event Viewer, вы можете найти подробную информацию о системных ошибках и сбоях приложений. Вот краткое и простое руководство по проверке журналов сбоев в Windows 10.
Как проверить журналы сбоев в Windows 10
В этом разделе вы узнаете, как перейти к средству просмотра событий и найти журналы сбоев, чтобы понять, что стало причиной сбоя вашей системы или приложения.
Шаг 1: Откройте меню «Пуск».
Нажмите клавишу Windows, чтобы открыть меню «Пуск».
Меню «Пуск» — это ваш шлюз ко всем приложениям и настройкам на вашем компьютере. Это как входная дверь в ваш цифровой дом.
Программы для Windows, мобильные приложения, игры - ВСЁ БЕСПЛАТНО, в нашем закрытом телеграмм канале - Подписывайтесь:)
Шаг 2: Введите «Просмотр событий»
В строке поиска введите «Просмотр событий» и нажмите Enter.
Набрав «Просмотр событий», вы можете быстро найти приложение, специально разработанное для отображения подробных журналов того, что происходит на вашем компьютере.
Шаг 3: Откройте просмотр событий
В результатах поиска нажмите «Просмотр событий».
Открытие Event Viewer похоже на вход в диспетчерскую вашего компьютера. Это место, где регистрируется вся магия (а иногда и проблемы).
Шаг 4: Перейдите в раздел «Журналы Windows».
В окне «Просмотр событий» разверните «Журналы Windows», щелкнув стрелку рядом с ним.
Раздел «Журналы Windows» — это место, где регистрируются все действия вашей системы. Подумайте об этом как о дневнике, который ведет ваш компьютер.
Шаг 5: Выберите «Система»
Нажмите «Система», чтобы просмотреть системные журналы.
Категория «Система» регистрирует все, что связано с операционной системой вашего компьютера. Здесь вы можете найти важные сведения о сбоях.
Шаг 6: Фильтрация текущего журнала
Нажмите «Фильтровать текущий журнал» справа.
Фильтрация помогает вам сосредоточиться на определенных событиях. Это похоже на поиск нужного вам документа в стопке бумаг.
Шаг 7: Проверьте наличие ошибок
В разделе «Уровни событий» установите флажки «Критический» и «Ошибка», затем нажмите «ОК».
Выбрав эти параметры, вы даете указание средству просмотра событий показывать только самые серьезные проблемы, избавляя вас от необходимости просматривать менее важные журналы.
После выполнения этих шагов вы увидите список ошибок и критических событий, которые произошли в вашей системе. Каждая запись содержит сведения, которые могут помочь вам понять и устранить проблему.
Советы по проверке журналов сбоев в Windows 10
- Обязательно запишите время и дату сбоев, чтобы соотнести их с тем, чем вы занимались в тот момент.
- Обратите внимание на повторяющиеся ошибки. Они могут указывать на постоянную проблему, требующую решения.
- Используйте вкладку «Подробности» в каждой записи журнала для получения дополнительной технической информации, которая может помочь в устранении неполадок.
- Экспортируйте журналы, если вам необходимо поделиться ими со службой поддержки или на форумах.
- Регулярно проверяйте журналы, чтобы выявлять проблемы на ранних стадиях, прежде чем они перерастут в серьезные проблемы.
Часто задаваемые вопросы
Что такое просмотр событий?
Просмотр событий — это встроенный инструмент Windows, который регистрирует подробную информацию о системных событиях, включая ошибки и сбои.
Почему мой компьютер выходит из строя?
Сбои могут быть вызваны проблемами с оборудованием, конфликтами программного обеспечения, поврежденными файлами или проблемами с драйверами.
Могу ли я удалить журналы из Event Viewer?
Да, вы можете очистить журналы, но сначала рекомендуется сделать их резервную копию на случай, если вам понадобится обратиться к ним позже.
Как часто мне следует проверять журналы сбоев?
Это зависит от стабильности вашей системы. Если у вас часто происходят сбои, регулярно проверяйте журналы. В противном случае, как правило, достаточно ежемесячной проверки.
Могут ли журналы сбоев помочь мне починить компьютер?
Да, журналы сбоев предоставляют ценную информацию, которая может помочь вам или техническому специалисту диагностировать и устранять неполадки.
Краткое содержание
- Нажмите клавишу Windows, чтобы открыть меню «Пуск».
- Введите «Просмотр событий» и нажмите Enter.
- В результатах поиска нажмите «Просмотр событий».
- Разверните «Журналы Windows».
- Нажмите «Система».
- Нажмите «Фильтровать текущий журнал».
- Установите флажки «Критический» и «Ошибка».
Заключение
Понимание того, как проверять журналы сбоев в Windows 10, имеет решающее значение для поддержания работоспособности и стабильности компьютера. С подробной информацией, представленной в Event Viewer, вы можете определить причины сбоев и предпринять шаги для их устранения. Будь то повторяющаяся проблема или разовый сбой, эти журналы могут предоставить информацию, которая поможет вам вернуться к бесперебойной работе.
Выполнив шаги, описанные выше, вы сможете легко получить доступ к журналам сбоев вашего компьютера и интерпретировать их. Регулярная проверка этих журналов может помочь вам обнаружить проблемы на ранней стадии, прежде чем они перерастут в более серьезные проблемы. Если вы когда-нибудь застрянете, помните, что доступно множество ресурсов и сообществ, которые помогут вам понять и устранить эти ошибки.
В конце концов, овладение искусством проверки журналов сбоев в Windows 10 похоже на изучение приборной панели вашего автомобиля — как только вы узнаете, что означают эти предупреждающие индикаторы, вы сможете предпринять действия, чтобы все работало гладко. Так что начните изучать свой Event Viewer сегодня и возьмите под контроль здоровье вашего компьютера!
Программы для Windows, мобильные приложения, игры - ВСЁ БЕСПЛАТНО, в нашем закрытом телеграмм канале - Подписывайтесь:)