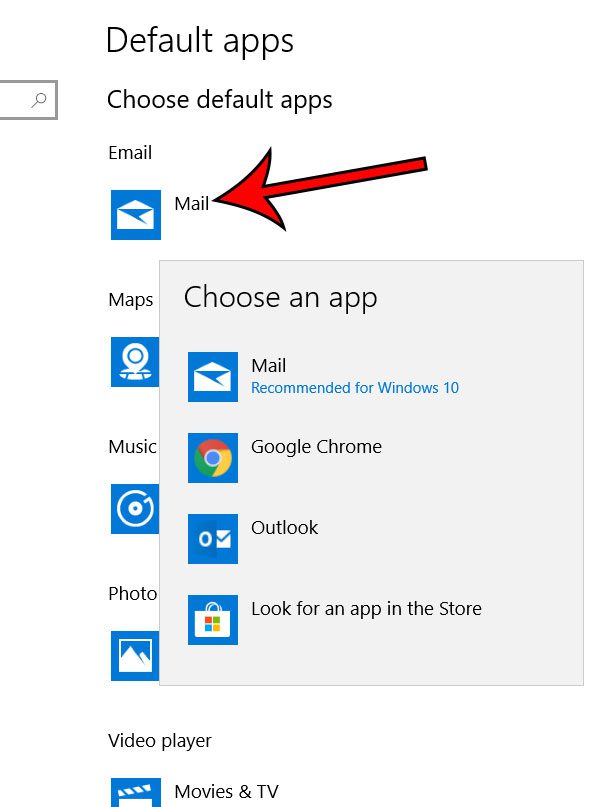Как распаковать файлы в Windows 10: пошаговое руководство
Вы когда-нибудь скачивали файл и обнаруживали, что он находится в заархивированной папке? Не беспокойтесь! Распаковка файлов в Windows 10 — проще простого. Просто щелкните правой кнопкой мыши по файлу, выберите «Извлечь все», выберите, куда вы хотите его сохранить, и щелкните «Извлечь». Легко и просто, не так ли? Давайте рассмотрим пошаговый процесс, чтобы сделать его еще понятнее.
Как распаковать файлы в Windows 10
Выполнив эти шаги, вы узнаете, как легко извлечь содержимое архива в вашей системе Windows 10. Каждый шаг разработан так, чтобы быть простым и понятным, поэтому давайте начнем.
Шаг 1: Найдите заархивированный файл.
Первый шаг — найти заархивированный файл, который вы хотите распаковать.
Обычно вы найдете файл в папке «Загрузки» или там, где вы его сохранили. Он будет иметь расширение .zip и значок, похожий на закрытую папку с застежкой-молнией.
Программы для Windows, мобильные приложения, игры - ВСЁ БЕСПЛАТНО, в нашем закрытом телеграмм канале - Подписывайтесь:)
Шаг 2: Щелкните правой кнопкой мыши по заархивированному файлу.
Затем щелкните правой кнопкой мыши по заархивированному файлу, чтобы открыть контекстное меню.
Это меню предлагает вам несколько опций, но вы ищете ту, которая называется «Извлечь все». Эта опция обычно находится в верхней части списка, что облегчает ее поиск.
Шаг 3: Выберите «Извлечь все».
Нажмите «Извлечь все» в контекстном меню.
При нажатии «Извлечь все» появится новое окно. Это окно позволяет указать, где вы хотите сохранить разархивированные файлы.
Шаг 4: Выберите папку назначения
В новом окне выберите папку, в которую вы хотите сохранить файлы.
Вы можете либо придерживаться расположения по умолчанию, либо нажать «Обзор», чтобы выбрать другую папку. Это дает вам гибкость в организации файлов именно так, как вам нужно.
Шаг 5: Нажмите «Извлечь».
Наконец, нажмите кнопку «Извлечь» в окне.
После нажатия кнопки «Извлечь» Windows совершит свое волшебство и распакует файлы в выбранное вами место. Этот процесс может занять от нескольких секунд до нескольких минут, в зависимости от размера сжатого файла.
После выполнения этих шагов разархивированные файлы появятся в выбранной вами папке. Теперь вы можете получить доступ и использовать эти файлы так же, как любой другой документ или программу на вашем компьютере.
Советы по распаковке файлов в Windows 10
- Держите свои файлы организованными: Используйте специальные папки, чтобы хранить распакованные файлы в порядке и легкодоступными.
- Используйте встроенные инструменты: В Windows 10 есть встроенные инструменты для распаковки файлов, поэтому вам не нужно загружать дополнительное программное обеспечение.
- Проверьте размеры файлов: Распаковка больших архивных файлов может занять больше времени, поэтому наберитесь терпения.
- Проверка на вирусы: Всегда проверяйте загруженные файлы на наличие вирусов перед их распаковкой.
- Попробуйте стороннее программное обеспечение: Если вам нужны более продвинутые функции, рассмотрите возможность использования стороннего программного обеспечения, например WinRAR или 7-Zip.
Часто задаваемые вопросы
Почему я не могу найти опцию «Извлечь все»?
Если опция «Извлечь все» не отображается, возможно, вы имеете дело с поврежденным файлом или файлом, который на самом деле не является .zip-файлом. Убедитесь, что файл действительно заархивирован.
Можно ли распаковать несколько файлов одновременно?
Да, можно! Просто выберите все заархивированные файлы, которые вы хотите распаковать, щелкните правой кнопкой мыши по одному из них и выберите «Извлечь все». Windows распакует их один за другим.
Что делать, если файлы защищены паролем?
Если заархивированный файл защищен паролем, вам будет предложено ввести пароль, прежде чем вы сможете извлечь файлы.
Есть ли ограничение на размер архивируемых файлов?
Технически ограничений по размеру нет, но распаковка очень больших файлов может занять больше времени, что может привести к замедлению работы компьютера.
Могу ли я архивировать файлы в Windows 10?
Конечно! Просто щелкните правой кнопкой мыши файлы, которые вы хотите заархивировать, выберите «Отправить в», а затем выберите «Сжатая (zip) папка».
Краткое изложение шагов
- Найдите заархивированный файл.
- Щелкните правой кнопкой мыши по заархивированному файлу.
- Выберите «Извлечь все».
- Выберите папку назначения.
- Нажмите «Извлечь».
Заключение
Распаковка файлов в Windows 10 очень проста и не требует никаких специальных навыков. Выполнив шаги, описанные выше, вы сможете быстро и легко извлечь содержимое любого сжатого файла. Помните, что организация файлов и сканирование на наличие вирусов могут избавить вас от множества головных болей в будущем. Если вам понадобятся более продвинутые функции, не стесняйтесь изучать варианты стороннего программного обеспечения. Теперь, когда вы вооружены знаниями о том, как распаковывать файлы, вы можете уверенно обращаться с любым сжатым файлом, который вам попадется. Имеете ли вы дело с рабочими документами, фотографиями или программным обеспечением, распаковка файлов в Windows 10 станет проще простого!
Программы для Windows, мобильные приложения, игры - ВСЁ БЕСПЛАТНО, в нашем закрытом телеграмм канале - Подписывайтесь:)