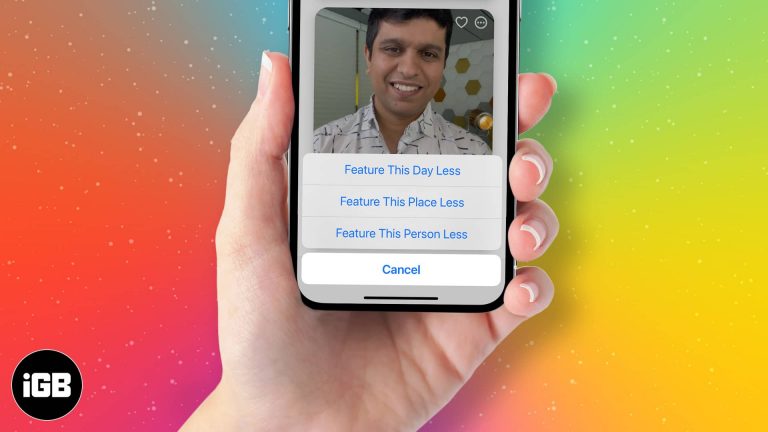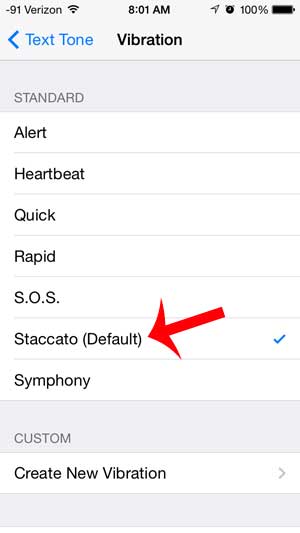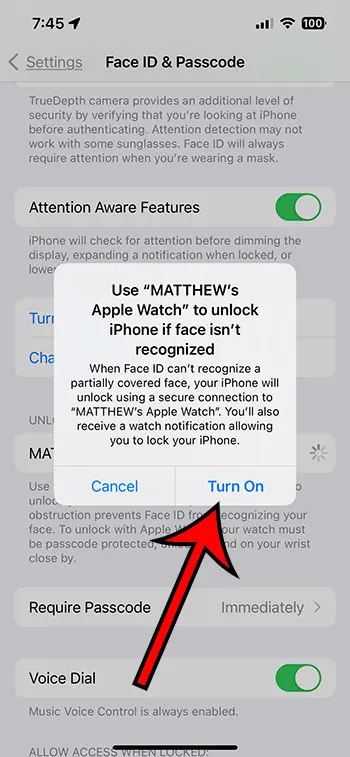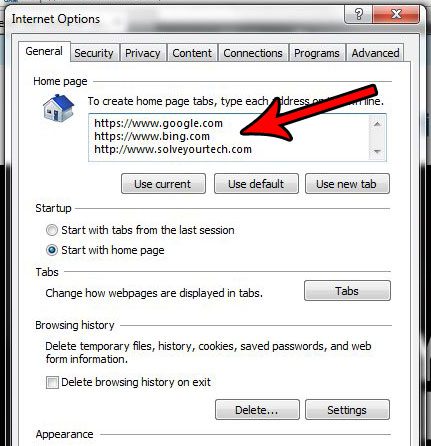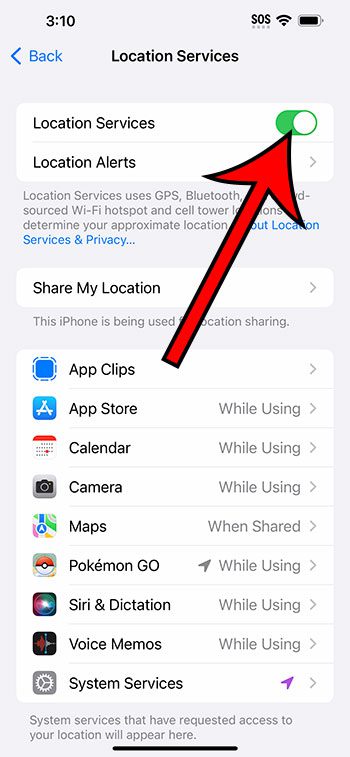Как распаковать файлы Windows 10: пошаговое руководство для начинающих
Распаковка файлов в Windows 10 — это простой процесс. Просто щелкните правой кнопкой мыши по заархивированной папке, выберите «Извлечь все» и следуйте инструкциям. Это откроет заархивированное содержимое в новой папке. Теперь давайте погрузимся в пошаговый процесс, чтобы убедиться, что вы делаете это правильно каждый раз.
Как распаковать файлы в Windows 10
Распаковка файлов в Windows 10 — полезный навык, который вам понадобится для доступа к сжатым файлам. Выполните следующие действия, чтобы легко распаковать файлы.
Шаг 1: Щелкните правой кнопкой мыши по заархивированной папке.
Начните с поиска заархивированной папки, которую вы хотите распаковать. Щелкните правой кнопкой мыши по этой папке.
Щелчок правой кнопкой мыши по папке откроет контекстное меню с несколькими опциями. Этот шаг так же прост, как поиск файла и один щелчок мышью.
Программы для Windows, мобильные приложения, игры - ВСЁ БЕСПЛАТНО, в нашем закрытом телеграмм канале - Подписывайтесь:)
Шаг 2: Выберите «Извлечь все»
В контекстном меню выберите пункт «Извлечь все».
Эта опция откроет новое окно. Убедитесь, что вы выбрали «Извлечь все», а не только «Извлечь здесь», если вы не хотите, чтобы файлы были извлечены в одно и то же место.
Шаг 3: Выберите папку назначения.
В новом окне вам будет предложено выбрать папку назначения, в которую будут сохранены разархивированные файлы. Выберите желаемое местоположение или оставьте местоположение по умолчанию.
Выбор папки назначения упрощает поиск извлеченных файлов в дальнейшем. Если вы не выберете конкретную папку, Windows 10 создаст ее с тем же именем, что и у сжатого файла.
Шаг 4: Нажмите «Извлечь»
Выбрав папку назначения, нажмите кнопку «Извлечь».
Система начнет распаковку файлов в выбранное вами место назначения. Это может занять от нескольких секунд до нескольких минут, в зависимости от размера сжатого файла.
Шаг 5: Получите доступ к распакованным файлам.
После завершения извлечения вы можете перейти в папку назначения, чтобы получить доступ к только что распакованным файлам.
После извлечения ваши файлы будут готовы к использованию. Просто перейдите в выбранную вами папку и начните использовать файлы немедленно.
После выполнения этих шагов система создаст новую папку с содержимым заархивированного файла. Эта папка откроется автоматически, показывая все распакованные файлы, готовые к использованию.
Советы по распаковке файлов в Windows 10
Вот несколько дополнительных советов, которые сделают распаковку файлов в Windows 10 еще проще:
- Убедитесь, что заархивированный файл не поврежден. Если файл поврежден, он может не распаковаться должным образом.
- Используйте отдельные папки для отдельных проектов, чтобы упорядочить распакованные файлы.
- Если вы часто распаковываете файлы, рассмотрите возможность использования стороннего программного обеспечения для распаковки, предоставляющего более продвинутые функции.
- Всегда проверяйте заархивированные файлы на наличие вирусов перед их распаковкой.
- Еще раз проверьте папку назначения, чтобы убедиться, что ваши файлы были распакованы правильно.
Часто задаваемые вопросы
Почему я не могу распаковать свой файл?
Если вы не можете распаковать файл, он может быть поврежден или неполный. Попробуйте загрузить его снова.
Можно ли распаковать файлы, не щелкая правой кнопкой мыши?
Да, для распаковки файлов можно использовать встроенные функции Проводника или стороннее программное обеспечение.
Нужно ли мне специальное программное обеспечение для распаковки файлов?
Нет, в Windows 10 есть встроенная функция распаковки файлов, но при желании вы можете использовать стороннее программное обеспечение.
Что произойдет, если я распакую файл с тем же именем, что и у существующей папки?
Windows 10 объединит содержимое распакованного файла с существующей папкой.
Можно ли распаковать несколько файлов одновременно?
Да, вы можете выбрать несколько заархивированных файлов и распаковать их одновременно, выполнив те же действия.
Краткое содержание
- Шаг 1: Щелкните правой кнопкой мыши по заархивированной папке.
- Шаг 2: Выберите «Извлечь все»
- Шаг 3: Выберите папку назначения.
- Шаг 4: Нажмите «Извлечь»
- Шаг 5: Получите доступ к распакованным файлам.
Заключение
Распаковка файлов в Windows 10 — это важный навык, который может сделать обработку сжатых файлов легкой. Хотя встроенных инструментов достаточно для большинства задач, знание нескольких дополнительных советов может повысить вашу эффективность и организацию. Выполнение предоставленных шагов гарантирует, что вы сможете быстро и легко получить доступ к вашим распакованным файлам, делая ваш рабочий процесс более плавным.
Итак, в следующий раз, когда вы столкнетесь с заархивированным файлом, не паникуйте! Просто следуйте простым шагам, описанным в этом руководстве, и ваши файлы будут готовы в кратчайшие сроки. Для более продвинутых функций рассмотрите возможность изучения стороннего программного обеспечения, такого как WinRAR или 7-Zip, которые предлагают дополнительные функции, которые могут оказаться полезными.
В конце концов, освоение того, как распаковывать файлы в Windows 10, не только сэкономит вам время, но и уменьшит хлопоты, связанные с работой со сжатыми файлами. Так что вперед, попробуйте и сделайте свою цифровую жизнь немного проще.
Программы для Windows, мобильные приложения, игры - ВСЁ БЕСПЛАТНО, в нашем закрытом телеграмм канале - Подписывайтесь:)