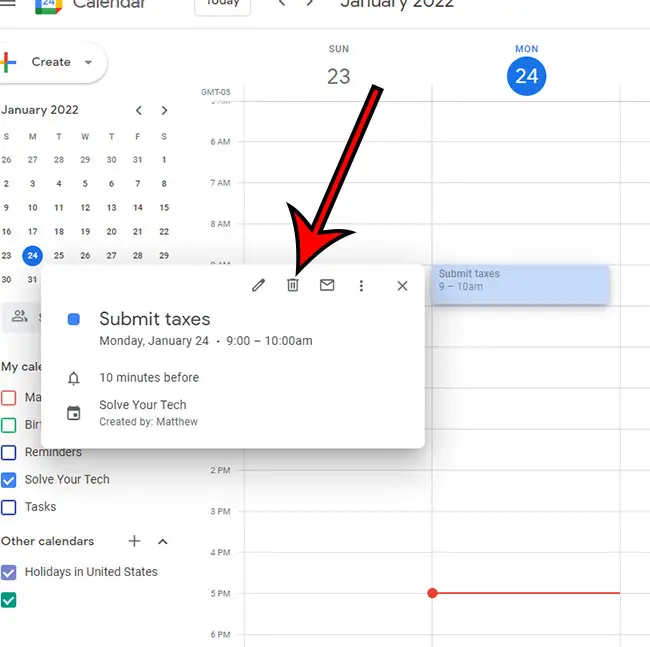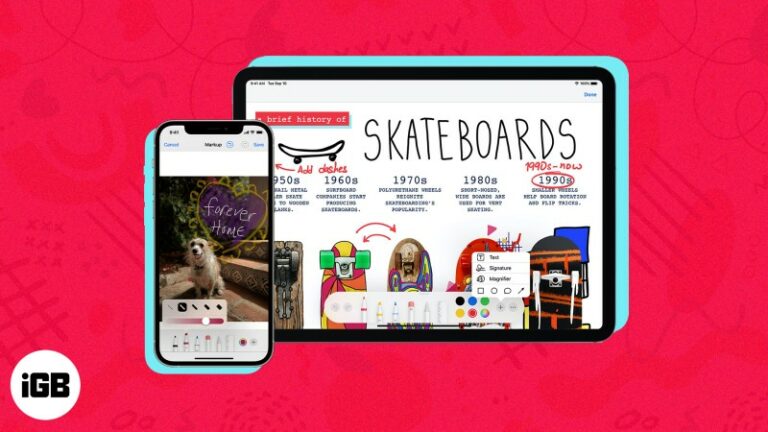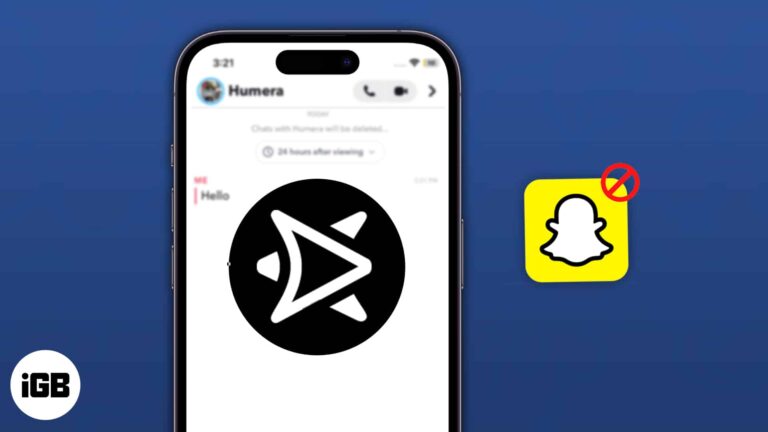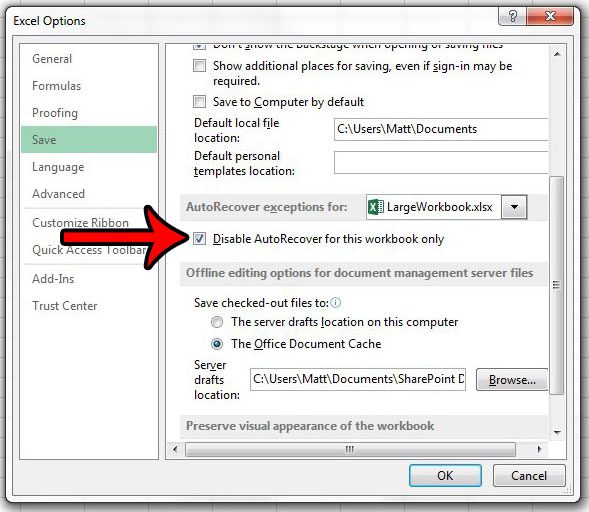Как распаковать файлы Windows 11: простые шаги по извлечению файлов
Распаковка файлов в Windows 11 — это простой процесс, который можно выполнить за несколько быстрых шагов. Щелкнув правой кнопкой мыши по сжатому файлу и выбрав «Извлечь все», вы можете легко распаковать и получить доступ к содержимому файла. Это руководство проведет вас через каждый шаг, чтобы вы могли распаковывать файлы как профессионал в кратчайшие сроки.
Как распаковать файлы в Windows 11
Извлечение файлов в Windows 11 — это простой процесс, который позволяет получить доступ к содержимому сжатых папок. Выполните следующие шаги для эффективной распаковки файлов.
Шаг 1: Найдите ZIP-файл
Найдите на своем компьютере zip-файл, который вы хотите распаковать.
Первый шаг — перейти в каталог, где находится ваш zip-файл. Это может быть папка «Загрузки», рабочий стол или любое другое место, где вы его сохранили.
Программы для Windows, мобильные приложения, игры - ВСЁ БЕСПЛАТНО, в нашем закрытом телеграмм канале - Подписывайтесь:)
Шаг 2: Щелкните правой кнопкой мыши по ZIP-файлу.
Щелкните правой кнопкой мыши по zip-файлу, чтобы открыть контекстное меню.
При щелчке правой кнопкой мыши по файлу появится меню с различными опциями. Это меню позволяет выполнять различные действия с файлом.
Шаг 3: Выберите «Извлечь все»
В контекстном меню нажмите «Извлечь все».
Выбор «Извлечь все» откроет новое окно с параметрами для извлечения файлов. Вам будет предложено выбрать место назначения, куда будут распакованы файлы.
Шаг 4: Выберите папку назначения
В новом окне выберите, куда вы хотите сохранить распакованные файлы, и нажмите «Извлечь».
Вы можете либо принять папку назначения по умолчанию, либо нажать «Обзор», чтобы выбрать другую папку. Этот шаг гарантирует, что вы точно знаете, где будут сохранены ваши файлы.
Шаг 5: Дождитесь завершения извлечения.
Дождитесь окончания процесса извлечения.
Время, необходимое для распаковки файлов, будет зависеть от размера zip-файла и скорости вашего компьютера. Вы увидите индикатор выполнения, показывающий статус извлечения.
После выполнения этих шагов вы найдете распакованные файлы в выбранной вами папке назначения. Теперь вы можете открывать и использовать эти файлы по мере необходимости.
Советы по распаковке файлов в Windows 11
Вот несколько дополнительных советов, которые помогут вам более эффективно распаковывать файлы:
- Перед попыткой извлечения убедитесь, что ваш zip-файл не поврежден.
- Если вы часто работаете со сжатыми файлами, рассмотрите возможность использования специального инструмента, например WinRAR или 7-Zip, для получения более расширенных возможностей.
- Организуйте свои файлы, создав отдельные папки для распакованного содержимого.
- Если возникла ошибка, проверьте, достаточно ли места на диске и защищен ли файл паролем.
- Помните, что вы также можете распаковывать файлы непосредственно из некоторых почтовых клиентов, не сохраняя их предварительно.
Часто задаваемые вопросы
Что делать, если опция «Извлечь все» отсутствует?
Если опция «Извлечь все» не отображается в контекстном меню, возможно, вам нужно установить или включить ее. В качестве альтернативы вы можете использовать стороннее программное обеспечение, например WinRAR или 7-Zip.
Можно ли распаковать несколько файлов одновременно?
Да, вы можете выбрать несколько ZIP-файлов и щелкнуть правой кнопкой мыши, чтобы извлечь их все одновременно, но для упрощения этого процесса вам может потребоваться сторонний инструмент.
Что делать, если zip-файл защищен паролем?
Вам понадобится правильный пароль для извлечения содержимого. Введите пароль, когда он будет запрошен во время процесса извлечения.
Почему при распаковке появляется сообщение об ошибке?
Сообщения об ошибках могут появляться по разным причинам, например, из-за недостатка места на диске или повреждения файла. Убедитесь, что zip-файл не поврежден, а в папке назначения достаточно места.
Можно ли распаковывать файлы в Windows 11 без дополнительного программного обеспечения?
Да, Windows 11 имеет встроенную функцию для распаковки файлов без необходимости в дополнительном программном обеспечении. Щелкните правой кнопкой мыши и выберите «Извлечь все», чтобы использовать эту функцию.
Краткое содержание
- Найдите ZIP-файл
- Щелкните правой кнопкой мыши по ZIP-файлу.
- Выберите «Извлечь все»
- Выберите папку назначения
- Дождитесь завершения извлечения.
Заключение
Распаковка файлов в Windows 11 — это пустяк, как только вы знаете шаги. Независимо от того, распаковываете ли вы рабочие документы, музыкальные файлы или фотографии, процесс прост и удобен для пользователя. Не забывайте хранить файлы организованно и рассмотрите возможность использования специализированного программного обеспечения, если вы часто имеете дело со сжатыми файлами.
Следуя шагам, описанным в этом руководстве, вы быстро станете экспертом в распаковке файлов. Если у вас возникнут какие-либо проблемы, не стесняйтесь пересматривать разделы советов и часто задаваемых вопросов для получения дополнительной помощи. Теперь, когда вы знаете, как распаковывать файлы в Windows 11, вы можете управлять своими файлами более эффективно и действенно. Удачной распаковки!
Программы для Windows, мобильные приложения, игры - ВСЁ БЕСПЛАТНО, в нашем закрытом телеграмм канале - Подписывайтесь:)