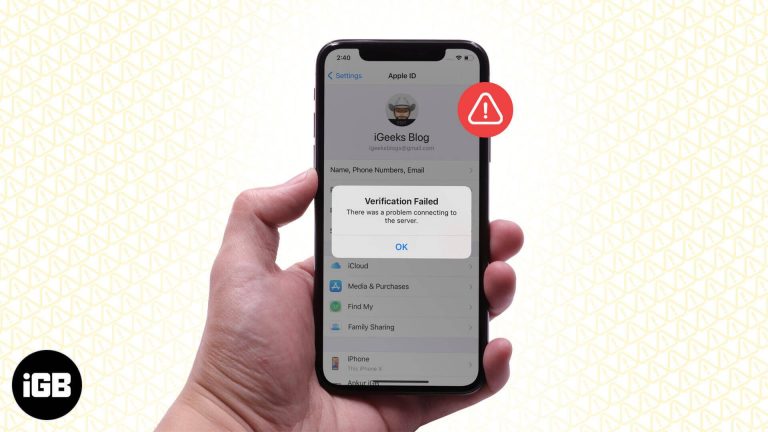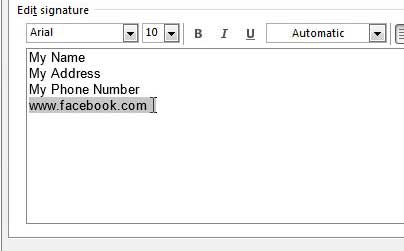Как распечатать экран Windows 10: пошаговое руководство для начинающих
Если вы когда-нибудь задавались вопросом, как запечатлеть то, что происходит на экране вашего компьютера, вы попали по адресу. Научиться печатать с экрана в Windows 10 очень просто и можно выполнить за несколько шагов. Это краткое руководство расскажет вам все, что вам нужно знать, чтобы легко делать снимки экрана. Итак, давайте начнем!
Как выполнить печать экрана в Windows 10
Сделать снимок экрана в Windows 10 так же просто, как нажать несколько кнопок. В этом разделе вы узнаете, как сделать снимок экрана, хотите ли вы сохранить его как файл изображения или скопировать в буфер обмена.
Шаг 1. Найдите ключ Print Screen.
Клавиша Print Screen обычно расположена в верхнем ряду клавиатуры и имеет надпись «PrtScn» или что-то подобное.
Ее также можно комбинировать с другой функциональной клавишей, поэтому следите за этим. Как только вы найдете клавишу Print Screen, вы уже на полпути.
Программы для Windows, мобильные приложения, игры - ВСЁ БЕСПЛАТНО, в нашем закрытом телеграмм канале - Подписывайтесь:)
Шаг 2. Нажмите клавишу Print Screen.
Нажатие клавиши Print Screen сделает снимок всего экрана и скопирует его в буфер обмена.
Сейчас вы не увидите никакого визуального подтверждения, но поверьте мне, оно есть. Затем вы можете вставить это в редактор изображений, например Paint.
Шаг 3. Используйте Windows + Print Screen
Чтобы автоматически сохранить снимок экрана, нажмите клавиши Windows + Print Screen.
Это сохранит весь экран в виде PNG-файла в папке «Изображения», в частности в папке с именем «Снимки экрана».
Шаг 4. Используйте Alt + Print Screen.
Если вы хотите захватить только активное окно, нажмите Alt + Print Screen.
Это захватывает только окно, в котором вы сейчас работаете, и копирует его в буфер обмена, что делает его удобным для создания целенаправленных снимков экрана.
Шаг 5. Используйте инструмент «Ножницы» или «Ножницы и эскиз».
Для большего контроля используйте инструмент «Ножницы» или приложение «Нож и эскиз».
Эти инструменты позволяют вам выбирать определенные области экрана для более персонализированных снимков экрана.
После выполнения этих шагов ваш экран будет сделан так, как вы указали. Вы либо сохраните его в виде файла, либо скопируете в буфер обмена, чтобы его можно было вставить куда угодно.
Советы по печати экрана в Windows 10
- Знайте свои ярлыки: Запомните комбинации клавиш для разных типов скриншотов. Они экономят время.
- Практика приводит к совершенству: Сделайте несколько тестовых скриншотов, чтобы разобраться.
- Управление файлами: Организуйте свои снимки экрана, переименовывая их или перемещая в определенные папки.
- Редактирование: Используйте базовые редакторы изображений, чтобы обрезать снимки экрана или комментировать их.
- Делитесь легко: Вы можете перетаскивать свои снимки экрана прямо в электронные письма или приложения чата.
Часто задаваемые вопросы
Где на моей клавиатуре находится клавиша Print Screen?
Клавиша Print Screen обычно расположена в верхнем ряду клавиатуры, часто рядом с клавишей F12.
Есть ли способ захватить только часть экрана?
Да, вы можете использовать инструмент «Ножницы» или «Ножницы и эскиз», чтобы выбрать определенные части экрана.
Почему я не могу найти свои скриншоты?
Снимки экрана, сделанные с помощью Windows + Print Screen, сохраняются в папке «Скриншоты» внутри каталога «Изображения».
Могу ли я использовать стороннее программное обеспечение для создания скриншотов?
Абсолютно! Существует множество сторонних инструментов, таких как Lightshot и Greenshot, которые предлагают больше функций.
Что делать, если моя клавиша Print Screen не работает?
Убедитесь, что ваша клавиатура подключена правильно и вам не нужно нажимать функциональную клавишу (например, Fn) вместе с Print Screen.
Краткое содержание
- Шаг 1. Найдите ключ Print Screen.
- Шаг 2. Нажмите клавишу Print Screen.
- Шаг 3. Используйте Windows + Print Screen
- Шаг 4. Используйте Alt + Print Screen.
- Шаг 5. Используйте инструмент «Ножницы» или «Ножницы и эскиз».
Заключение
И вот оно! Вы узнали все тонкости печати экрана в Windows 10. Независимо от того, снимаете ли вы весь экран, только одно окно или определенную часть, теперь у вас есть необходимые инструменты. Снимки экрана могут быть невероятно полезны по разным причинам: от создания руководств до сохранения важной информации.
Не стесняйтесь экспериментировать с разными методами и найдите тот, который лучше всего подходит именно вам. Если вам понравилось это руководство и оно оказалось полезным, почему бы не поделиться им с друзьями, которым оно также может оказаться полезным? Удачных скриншотов!
Программы для Windows, мобильные приложения, игры - ВСЁ БЕСПЛАТНО, в нашем закрытом телеграмм канале - Подписывайтесь:)