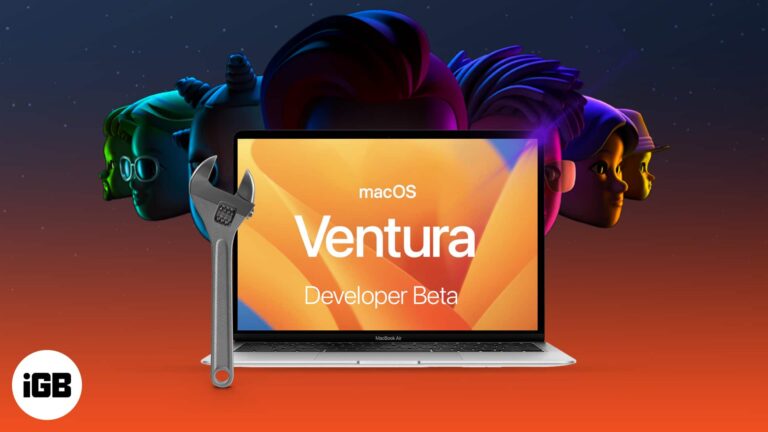Как расширить диск C в Windows 11: пошаговое руководство для пользователей
Расширение диска C в Windows 11 — это удобный способ освободить больше места для ваших программ и файлов. Это можно сделать с помощью встроенных инструментов Windows 11, таких как «Управление дисками», или стороннего программного обеспечения. Вот краткое изложение: вам нужно будет сжать или удалить существующий раздел, чтобы освободить место, а затем расширить диск C, используя это свободное пространство. Это просто, но требует нескольких шагов.
Как расширить диск C в Windows 11
В этом разделе мы покажем вам, как расширить диск C в Windows 11. Это потребует сжатия другого раздела для создания нераспределенного пространства, а затем добавления этого пространства на диск C, чтобы увеличить его.
Шаг 1. Откройте Управление дисками
Сначала откройте «Управление дисками», щелкнув правой кнопкой мыши кнопку «Пуск» и выбрав «Управление дисками».
Управление дисками — это встроенный инструмент в Windows 11, который позволяет вам управлять разделами диска без необходимости установки дополнительного программного обеспечения. Он предоставляет графический интерфейс для эффективного управления дисковым пространством.
Программы для Windows, мобильные приложения, игры - ВСЁ БЕСПЛАТНО, в нашем закрытом телеграмм канале - Подписывайтесь:)
Шаг 2. Уменьшите раздел
Затем щелкните правой кнопкой мыши другой раздел (не диск C) и выберите «Сжать том». Введите объем пространства для сжатия.
Когда вы сжимаете этот раздел, вы создаете нераспределенное пространство, которое можно использовать для расширения диска C. Убедитесь, что вы не сжимаете раздел, содержащий важные данные, если у вас нет резервной копии.
Шаг 3. Создайте нераспределенное пространство
После сжатия вы увидите нераспределенное пространство рядом с разделом, который вы сжали.
Это нераспределенное пространство вы будете использовать для расширения диска C. Если нераспределенное пространство не примыкает к диску C, возможно, вам придется сначала переместить разделы.
Шаг 4. Расширьте диск C
Теперь щелкните правой кнопкой мыши диск C и выберите «Расширить том». Следуйте указаниям мастера, чтобы добавить нераспределенное пространство на диск C.
Мастер «Расширить том» проведет вас через этот процесс. Просто убедитесь, что вы выбрали правильное нераспределенное пространство для добавления на диск C. Этот шаг может занять несколько минут в зависимости от размера добавляемого пространства.
Шаг 5: Подтвердите изменения
Нажмите «Готово», чтобы завершить процесс и убедиться, что диск C расширен.
После завершения работы мастера проверьте окно «Управление дисками», чтобы убедиться, что ваш диск C теперь содержит ранее нераспределенное пространство. Ваш диск C должен быть больше, чтобы у вас было больше места для хранения файлов и программ.
После выполнения этих шагов вы заметите, что на вашем диске C стало больше места. Это дополнительное пространство можно использовать для установки дополнительных приложений, хранения файлов или повышения общей производительности системы.
Советы по расширению диска C в Windows 11
- Всегда создавайте резервные копии своих данных перед внесением каких-либо изменений в разделы диска.
- Убедитесь, что нераспределенное пространство находится рядом с диском C, чтобы избежать необходимости перемещать разделы.
- Используйте стороннее программное обеспечение, если «Управление дисками» не обеспечивает необходимую гибкость.
- Регулярно проверяйте дисковое пространство, чтобы избежать нехватки места.
- Рассмотрите возможность удаления ненужных файлов и программ, чтобы освободить место.
Часто задаваемые вопросы
Как открыть «Управление дисками» в Windows 11?
Вы можете открыть «Управление дисками», щелкнув правой кнопкой мыши кнопку «Пуск» и выбрав «Управление дисками».
Безопасно ли сжимать раздел?
Да, но всегда создавайте резервную копию данных перед сжатием раздела, чтобы избежать случайной потери данных.
Что делать, если нераспределенное пространство находится не рядом с диском C?
Возможно, вам придется переместить разделы с помощью стороннего программного обеспечения, чтобы разместить нераспределенное пространство рядом с диском C.
Могу ли я расширить диск C без нераспределенного пространства?
Нет, вам нужно нераспределенное пространство рядом с диском C, чтобы расширить его.
Улучшит ли расширение диска C производительность?
Это может помочь, если ваш диск C почти заполнен, поскольку больше места может улучшить производительность системы и предотвратить ошибки.
Краткое содержание
- Откройте Управление дисками.
- Уменьшите раздел.
- Создайте нераспределенное пространство.
- Расширить диск С.
- Подтвердите изменения.
Заключение
Расширение диска C в Windows 11 — полезная задача, которая поможет вам более эффективно управлять хранилищем вашей системы. Если вам не хватает места или вы просто хотите оптимизировать использование диска, выполнение этих шагов может обеспечить простое решение. Не забудьте создать резервную копию своих данных, чтобы избежать возможных потерь во время процесса. Если «Управление дисками» не обеспечивает необходимой вам гибкости, рассмотрите возможность использования стороннего программного обеспечения, предназначенного для управления дисками.
Расширив диск C, вы можете обеспечить бесперебойную работу вашей системы и наличие достаточного места для всех необходимых приложений и файлов. Регулярное обслуживание дискового пространства и внесение необходимых изменений может продлить срок службы вашей системы и обеспечить лучший пользовательский опыт. Теперь, когда вы знаете, как расширить диск C в Windows 11, дайте вашей системе необходимое дополнительное пространство!
Программы для Windows, мобильные приложения, игры - ВСЁ БЕСПЛАТНО, в нашем закрытом телеграмм канале - Подписывайтесь:)