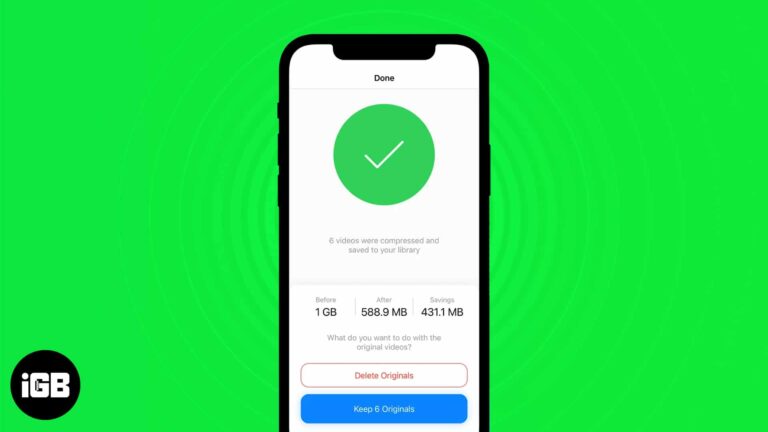Как расширить экран Mac до iPad: пошаговое руководство для удобного использования
Хотите расширить экран Mac на iPad? Это просто! С помощью замечательной функции Sidecar от Apple вы можете использовать iPad в качестве второго монитора для Mac. Это означает больше места на экране для работы или игр. Готовы к погружению? Давайте начнем!
Как расширить экран Mac на iPad
Используя Sidecar, мы превратим ваш iPad во второй экран для вашего Mac. Это может сделать многозадачность легкой и дать вам больше места для работы или просмотра видео.
Шаг 1: Обновите свои устройства
Убедитесь, что на вашем Mac и iPad установлены последние версии операционных систем. Для Mac это macOS Catalina или более поздняя версия, а для iPad — iPadOS 13 или более поздняя версия.
Обновление устройств гарантирует наличие всех последних функций и улучшений безопасности. Если вы не уверены, как выполнить обновление, перейдите в меню Apple на вашем Mac, выберите «Системные настройки», затем «Обновление ПО». На вашем iPad перейдите в «Настройки», затем «Основные», а затем «Обновление ПО».
Программы для Windows, мобильные приложения, игры - ВСЁ БЕСПЛАТНО, в нашем закрытом телеграмм канале - Подписывайтесь:)
Шаг 2: Подключите оба устройства к одной сети.
Убедитесь, что ваш Mac и iPad подключены к одной и той же сети Wi-Fi.
Находясь в одной сети, устройства могут беспрепятственно взаимодействовать. Если вы не уверены, проверьте настройки Wi-Fi на обоих устройствах. Они должны указывать одно и то же имя сети.
Шаг 3: Включите Bluetooth на обоих устройствах.
Включите Bluetooth на Mac и iPad.
Для работы Sidecar в беспроводном режиме необходимо включить Bluetooth. На Mac щелкните значок Bluetooth в строке меню и убедитесь, что он включен. На iPad перейдите в «Настройки», затем «Bluetooth» и включите его.
Шаг 4: Откройте Sidecar на вашем Mac
Перейдите в меню Apple, выберите «Системные настройки», а затем нажмите «Sidecar».
Настройки Sidecar позволяют выбрать iPad в качестве расширенного экрана. В меню Sidecar вы увидите опцию подключения к iPad.
Шаг 5: Выберите свой iPad
В настройках Sidecar выберите свой iPad из выпадающего меню.
После выбора ваш iPad должен отображать рабочий стол вашего Mac, фактически выступая в качестве второго экрана. Теперь вы можете перетаскивать окна и приложения между вашим Mac и iPad.
После выполнения этих шагов ваш iPad будет функционировать как расширение экрана вашего Mac. У вас будет больше места для работы, что значительно упростит многозадачность.
Советы по расширению экрана Mac на iPad
- Во избежание перебоев убедитесь, что оба устройства полностью заряжены.
- Используйте сильный сигнал Wi-Fi для поддержания стабильного соединения между устройствами.
- Настройте параметры дисплея на вашем Mac для оптимальной производительности.
- Для более точного управления используйте Apple Pencil с iPad.
- Для более эргономичного использования рассмотрите возможность использования подставки для iPad.
Часто задаваемые вопросы
Нужно ли мне подключение к Интернету для использования Sidecar?
Нет, Sidecar работает по локальной сети, поэтому вам просто нужны Wi-Fi и Bluetooth на обоих устройствах.
Могу ли я использовать Sidecar с устройствами сторонних производителей?
Нет, Sidecar доступен только на устройствах Apple, в частности на Mac и iPad.
Есть ли проводная опция для Sidecar?
Да, вы можете использовать кабель USB-C или Lightning для подключения iPad к Mac для более стабильного соединения.
Могу ли я использовать Sidecar на старых компьютерах Mac или iPad?
Sidecar требует относительно недавние модели. Проверьте страницу поддержки Apple, чтобы узнать, совместимы ли ваши устройства.
Будет ли увеличение площади экрана расходовать больше заряда батареи?
Да, использование Sidecar приведет к увеличению расхода заряда аккумулятора как на Mac, так и на iPad, поэтому держите зарядные устройства под рукой.
Краткое содержание
- Обновите свои устройства.
- Подключите оба устройства к одной сети.
- Включите Bluetooth на обоих устройствах.
- Откройте Sidecar на вашем Mac.
- Выберите свой iPad.
Заключение
Расширение экрана Mac на iPad — это кардинальное изменение производительности и многозадачности. Благодаря Sidecar Apple сделала использование iPad в качестве дополнительного монитора невероятно простым. Просто следуйте инструкциям, и вы быстро приступите к работе.
Не забывайте обновлять устройства и подключать их к одной сети для наилучшего опыта. Если вы хотите получить еще больше от своей настройки, рассмотрите возможность использования дополнительных аксессуаров, таких как Apple Pencil или прочная подставка для iPad.
Счастливого расширения и наслаждайтесь новой системой с двумя экранами!
Программы для Windows, мобильные приложения, игры - ВСЁ БЕСПЛАТНО, в нашем закрытом телеграмм канале - Подписывайтесь:)