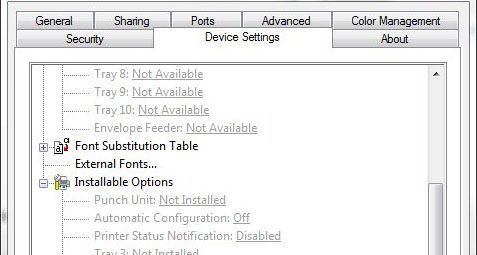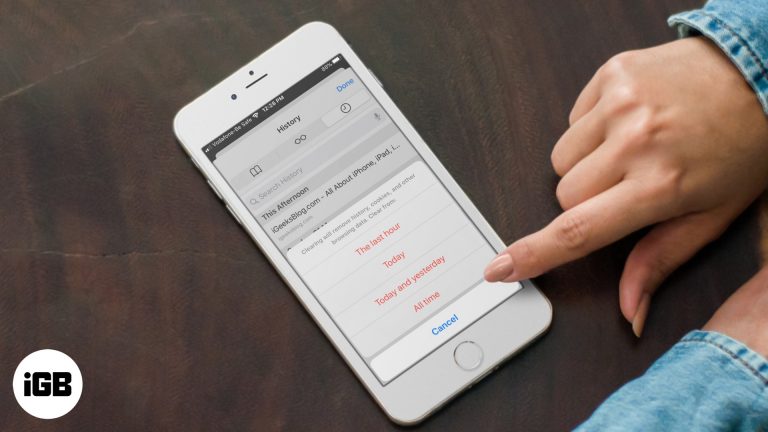Как разбить диск на разделы в Windows 11: пошаговое руководство
Разделение диска в Windows 11 — удобный способ организовать файлы, повысить производительность и управлять несколькими операционными системами. Следуя этому руководству, вы узнаете, как создавать, изменять размер и удалять разделы с помощью встроенных инструментов Windows. Этот процесс включает использование инструмента «Управление дисками», который позволяет эффективно управлять пространством на жестком диске.
Пошаговое руководство по созданию разделов на диске в Windows 11
В этом руководстве вы узнаете, как использовать инструмент управления дисками в Windows 11 для разбиения диска на разделы. Это поможет вам распределить пространство для различных целей, например, для установки нескольких операционных систем или просто для лучшей организации файлов.
Шаг 1: Откройте Управление дисками.
Откройте меню «Пуск», введите «Управление дисками» и нажмите Enter.
Открыв инструмент управления дисками, вы увидите список ваших дисков и существующих разделов. Этот инструмент обеспечивает визуальную структуру ваших дисков, что позволяет легко увидеть, где у вас есть нераспределенное пространство.
Программы для Windows, мобильные приложения, игры - ВСЁ БЕСПЛАТНО, в нашем закрытом телеграмм канале - Подписывайтесь:)
Шаг 2: Выберите диск для разбиения на разделы
Щелкните правой кнопкой мыши диск, который вы хотите разбить на разделы, и выберите «Сжать том».
Когда вы выбираете сжатие тома, Windows подсчитает, сколько места можно освободить. Это место затем будет доступно для создания нового раздела.
Шаг 3: Введите величину сжатия
Введите объем пространства, который вы хотите сжать, затем нажмите «Сжать».
Будьте осторожны, чтобы оставить достаточно свободного места для ваших существующих файлов и программ. Количество, которое вы здесь введете, определит размер нового раздела.
Шаг 4: Создайте новый раздел
Щелкните правой кнопкой мыши по нераспределенному пространству и выберите «Новый простой том».
Это действие открывает мастер создания простого тома, который проведет вас через все этапы создания нового раздела.
Шаг 5: Завершите работу мастера создания простого тома
Следуйте инструкциям мастера, чтобы назначить букву диска, отформатировать раздел и завершить настройку.
У вас будет возможность назначить букву новому разделу, выбрать файловую систему (обычно NTFS) и дать ему имя. После выполнения этих шагов ваш новый раздел будет готов к использованию.
После выполнения этих шагов у вас будет новый размеченный диск, готовый к организации файлов или установке другой ОС.
Советы по разбиению диска на разделы в Windows 11
- Сделайте резервную копию ваших данных: Всегда создавайте резервные копии важных данных перед разделением, чтобы избежать потери данных.
- Используйте очистку диска: Очистите ненужные файлы, чтобы максимально увеличить доступное пространство перед разделением.
- Оставьте достаточно места: Убедитесь, что на основном разделе достаточно места для ОС и основных программ.
- Дефрагментируйте диск: Запустите инструмент дефрагментации, чтобы объединить фрагментированные файлы и освободить место.
- Учитывайте размер раздела: Планируйте размер каждого раздела в соответствии с его предполагаемым использованием.
Часто задаваемые вопросы
Зачем мне разбивать диск на разделы?
Разделение помогает организовать файлы, повысить производительность диска и управлять несколькими операционными системами.
Безопасно ли разбивать диск на разделы?
Да, это безопасно, если вы правильно выполните все шаги и заранее сделаете резервную копию важных данных.
Можно ли разбить SSD на разделы?
Да, вы можете разбить SSD на разделы так же, как и обычный жесткий диск.
Удалятся ли мои файлы при разделении?
Нет, само по себе разбиение на разделы не удаляет файлы, но сжатие тома может привести к потере данных, если выполнить его неаккуратно.
Сколько места следует выделить для нового раздела?
Это зависит от ваших потребностей. Убедитесь, что на вашем основном разделе достаточно места для ОС и необходимых программ.
Краткое содержание
- Откройте Управление дисками.
- Выберите диск для разбиения на разделы.
- Введите величину сжатия.
- Создать новый раздел.
- Завершите работу Мастера создания простого тома.
Заключение
Разбиение диска на разделы в Windows 11 — это простой процесс, который может значительно улучшить организацию и производительность вашей системы. Следуя шагам, описанным в этом руководстве, вы сможете эффективно управлять своим дисковым пространством, гарантируя, что ваши файлы будут хорошо организованы, а ваша система будет работать гладко. Независимо от того, хотите ли вы настроить несколько операционных систем или просто хотите хранить личные и рабочие файлы отдельно, разбиение на разделы может быть ценным инструментом.
Не забывайте всегда делать резервную копию важных данных перед внесением изменений на диск. Если вы новичок, не стесняйтесь обращаться к этому руководству или искать дополнительные ресурсы. Разбиение на разделы может показаться сложным на первый взгляд, но с небольшой практикой это станет легкой и полезной задачей, которая может обеспечить эффективную работу вашего компьютера на долгие годы.
Готовы начать? Откройте Управление дисками прямо сейчас и возьмите под контроль организацию вашего диска!
Программы для Windows, мобильные приложения, игры - ВСЁ БЕСПЛАТНО, в нашем закрытом телеграмм канале - Подписывайтесь:)