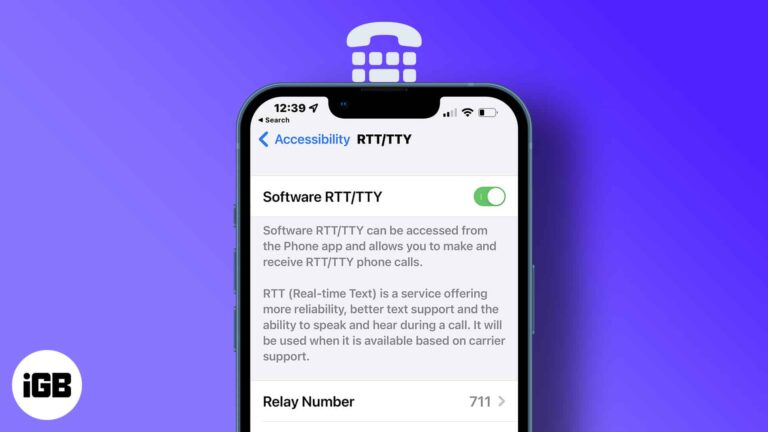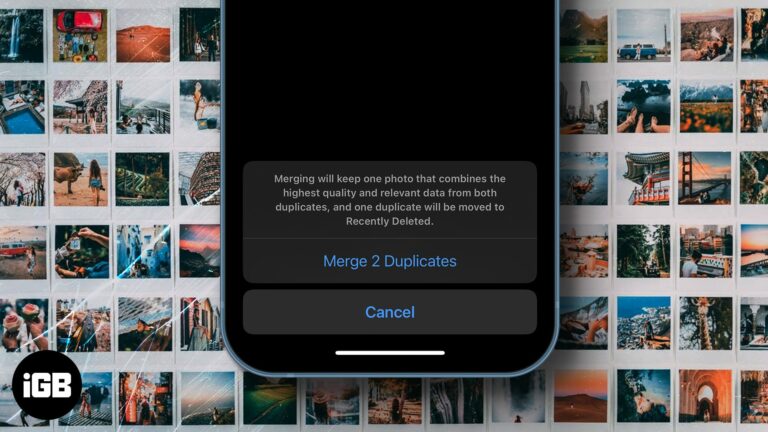Как разбить SSD Windows 11: пошаговое руководство для начинающих
Разбиение твердотельного накопителя на разделы в Windows 11 помогает организовать хранилище, повысить производительность и более эффективно управлять данными. Это краткое руководство покажет вам, как шаг за шагом разбить SSD-накопитель на разделы, чтобы максимально эффективно использовать преимущества вашего устройства хранения данных.
Как разбить SSD в Windows 11
В этом разделе вы узнаете, как разбить твердотельный накопитель на разделы в Windows 11. Выполнив эти шаги, вы сможете создать на твердотельном накопителе отдельные разделы хранения для разных типов данных или операционных систем.
Шаг 1. Откройте Управление дисками
Во-первых, вам нужно получить доступ к управлению дисками. Щелкните правой кнопкой мыши кнопку «Пуск» и выберите «Управление дисками».
Управление дисками — это встроенная утилита Windows, позволяющая управлять дисками и разделами. Это мощный инструмент для форматирования, создания и изменения размера разделов.
Программы для Windows, мобильные приложения, игры - ВСЁ БЕСПЛАТНО, в нашем закрытом телеграмм канале - Подписывайтесь:)
Шаг 2. Выберите свой SSD
Далее найдите свой SSD в списке дисков. Найдите тот, который помечен как «SSD» или «Твердотельный накопитель».
Убедитесь, что вы определили правильный диск. Выбор неправильного диска может привести к потере данных или другим осложнениям.
Шаг 3: Уменьшите объем
Щелкните правой кнопкой мыши раздел, который хотите сжать, и выберите «Сжать том». Введите объем пространства, которое вы хотите уменьшить.
Это освободит нераспределенное пространство на вашем SSD. Указанное вами пространство будет использовано для создания нового раздела.
Шаг 4: Создайте новый раздел
Щелкните правой кнопкой мыши нераспределенное пространство и выберите «Новый простой том». Следуйте указаниям мастера, чтобы создать новый раздел.
Мастер поможет вам назначить букву диска и отформатировать новый раздел. Обязательно выберите файловую систему NTFS для лучшей совместимости.
Шаг 5. Назначьте букву диска и формат
Выберите букву диска и отформатируйте новый раздел. Нажмите «Готово», чтобы завершить процесс.
Форматирование подготавливает новый раздел к использованию, а присвоение буквы диска делает его доступным через проводник.
После выполнения этих шагов ваш твердотельный накопитель будет разбит на разделы, что позволит вам более эффективно организовать данные. Ваш новый раздел появится в проводнике и будет готов к использованию.
Советы по разметке SSD в Windows 11
- Резервное копирование ваших данных: Всегда создавайте резервные копии важных данных перед разделением, чтобы избежать случайной потери данных.
- Использовать файловую систему NTFS: Для лучшей совместимости и безопасности отформатируйте разделы в файловой системе NTFS.
- Выделите достаточно места: убедитесь, что для каждого раздела выделено достаточно места в соответствии с вашими потребностями.
- Регулярно проверяйте здоровье диска: Следите за состоянием своего SSD с помощью таких инструментов, как CrystalDiskInfo.
- Дефрагментация и оптимизация: используйте встроенный инструмент оптимизации Windows, чтобы обеспечить бесперебойную работу твердотельного накопителя.
Часто задаваемые вопросы
Что, если я по ошибке уменьшу не тот раздел?
Если вы сократили неправильный раздел, вы можете вернуть ему исходный размер с помощью «Управления дисками». Однако всегда перепроверяйте перед внесением изменений.
Могу ли я разбить SSD без потери данных?
Да, вы можете сжать существующий раздел и создать новый без потери данных. Просто будьте осторожны и правильно выполняйте шаги.
Безопасно ли разбивать SSD?
Да, разбивать SSD на разделы безопасно. Современные твердотельные накопители хорошо справляются с разметкой без существенной потери производительности.
Сколько разделов я могу создать на SSD?
Вы можете создать до четырех основных разделов или трех основных разделов и одного расширенного раздела с несколькими логическими дисками.
Какой размер раздела лучше всего подходит для SSD?
Лучший размер раздела зависит от ваших потребностей. Как правило, размер раздела ОС должен составлять около 100–200 ГБ, а оставшееся пространство должно быть сбалансировано для данных и приложений.
Краткое изложение того, как разбить SSD в Windows 11
- Откройте Управление дисками.
- Выберите свой SSD.
- Уменьшите громкость.
- Создайте новый раздел.
- Назначьте букву и формат диска.
Заключение
Разбиение SSD в Windows 11 — это простой процесс, который может значительно улучшить управление хранилищем. Создавая отдельные разделы, вы можете упорядочить свои файлы, повысить производительность системы и даже установить несколько операционных систем. Всегда не забывайте создавать резервные копии своих данных, прежде чем вносить какие-либо изменения на диск.
Кроме того, оптимизация SSD и регулярная проверка его состояния гарантируют, что он будет служить вам долгие годы. Если вы последуете этим шагам и советам, вы обнаружите, что разбиение твердотельного накопителя на разделы — это ценный навык, который может существенно улучшить вашу работу с компьютером.
Так зачем ждать? Возьмите свой ноутбук или настольный компьютер и начните разбивать SSD на разделы уже сегодня! Удачной организации!
Программы для Windows, мобильные приложения, игры - ВСЁ БЕСПЛАТНО, в нашем закрытом телеграмм канале - Подписывайтесь:)