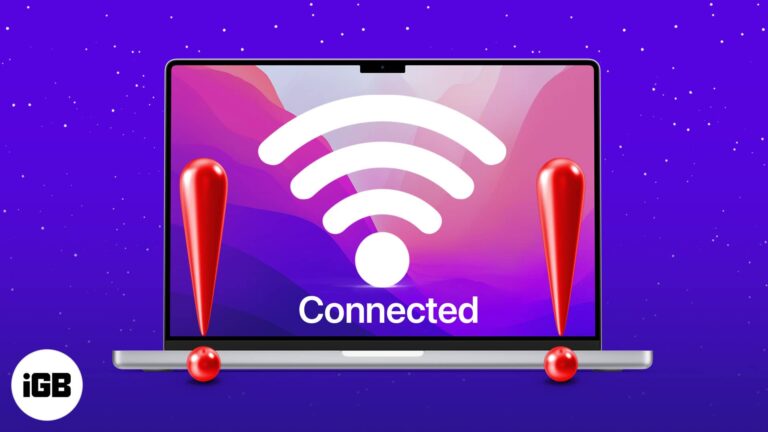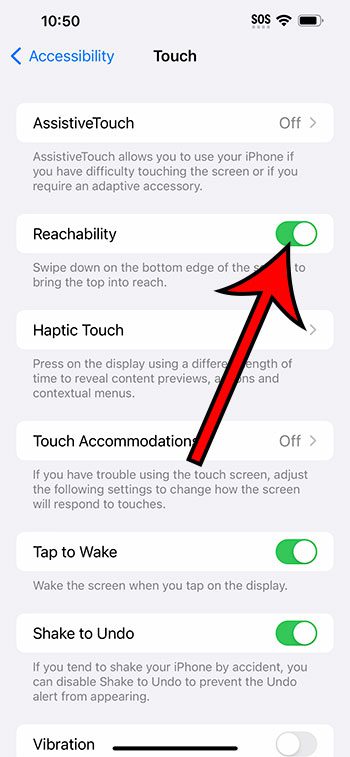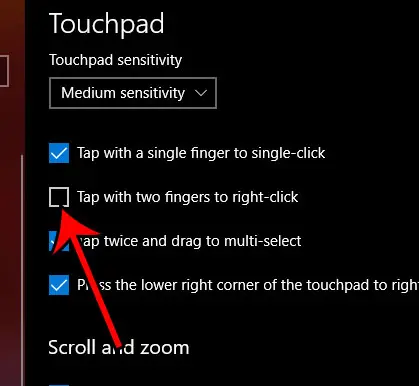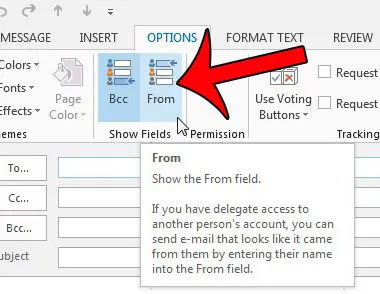Как разбить жесткий диск Windows 11: пошаговое руководство
Разбиение жесткого диска на разделы в Windows 11 может помочь вам организовать данные, повысить производительность и даже создать отдельные места для разных операционных систем. Проще говоря, вы разделите свой жесткий диск на более мелкие разделы, каждый из которых будет функционировать как независимый диск. Вот как начать.
Как разбить жесткий диск Windows 11 на разделы
Разметка жесткого диска в Windows 11 может показаться сложной задачей, но это несложно, если вы выполните следующие действия. В результате у вас будет аккуратно организованный жесткий диск, на котором управление данными станет проще простого.
Шаг 1. Откройте Управление дисками
Щелкните правой кнопкой мыши кнопку «Пуск» и выберите «Управление дисками».
Управление дисками — это своего рода центр управления вашими дисками. Он позволяет вам выполнять любые задачи, связанные с вашими дисками, включая создание разделов.
Программы для Windows, мобильные приложения, игры - ВСЁ БЕСПЛАТНО, в нашем закрытом телеграмм канале - Подписывайтесь:)
Шаг 2. Выберите диск.
Найдите диск, который хотите разбить на разделы, затем щелкните правой кнопкой мыши и выберите «Сжать том».
Вы увидите окно, показывающее, сколько места вы можете сжать. Это пространство будет использоваться для создания нового раздела. Будьте осторожны, оставьте достаточно места для текущих файлов и программ.
Шаг 3. Введите размер сжатия.
Введите объем пространства, которое нужно сжать, и нажмите «Сжать».
Этот шаг определит размер вашего нового раздела. Обязательно перепроверьте введенный номер; как только вы уменьшите объем, вы не сможете легко расширить его обратно.
Шаг 4. Создайте новый простой том
Щелкните правой кнопкой мыши нераспределенное пространство и выберите «Новый простой том».
Откроется мастер, который поможет вам настроить новый раздел. Это довольно просто, поэтому просто следуйте подсказкам.
Шаг 5. Назначьте букву диска
Выберите букву диска для нового раздела и нажмите «Далее».
Буква диска — это то, как Windows будет идентифицировать ваш новый раздел. Чтобы избежать конфликтов, выберите букву, которая еще не используется.
Шаг 6: Отформатируйте раздел
Выберите файловую систему (обычно NTFS), укажите том и нажмите «Далее», затем «Готово».
Форматирование подготавливает раздел к использованию. NTFS — лучший выбор для Windows, поэтому придерживайтесь ее, если у вас нет особой причины использовать другую файловую систему.
После выполнения этих шагов ваш новый раздел будет готов к работе. Вы можете сразу начать использовать его для хранения файлов, установки программ или даже запуска другой операционной системы.
Советы по разметке жесткого диска Windows 11
- Резервное копирование ваших данных: Всегда создавайте резервные копии данных перед созданием или изменением разделов, чтобы избежать случайной потери данных.
- Распределяйте пространство с умом: Решите, сколько места вам нужно для каждого раздела, исходя из его предполагаемого использования.
- Утилиты: Используйте встроенные инструменты Windows для выполнения основных задач по созданию разделов. Для расширенных возможностей рассмотрите стороннее программное обеспечение.
- Сохраните системный раздел нетронутым: Не сжимайте системный раздел слишком сильно, чтобы обеспечить бесперебойную работу вашей ОС.
- Четко обозначьте разделы: Используйте описательные метки для каждого раздела, чтобы легко определить их назначение.
Часто задаваемые вопросы
Безопасно ли разбиение жесткого диска?
Да, но всегда сначала создавайте резервные копии своих данных, чтобы предотвратить случайную потерю во время процесса.
Могу ли я разбить существующий диск без потери данных?
Да, сжатие существующего тома и создание нового раздела не приведет к удалению ваших данных, но резервное копирование по-прежнему рекомендуется.
Какую файловую систему мне следует использовать?
NTFS — лучший выбор для разделов Windows благодаря своей совместимости и функциям.
Как объединить разделы?
Вы можете объединить разделы с помощью «Управления дисками», удалив один раздел и расширив другой в нераспределенное пространство.
Могу ли я установить разные операционные системы на разные разделы?
Абсолютно! Создание разделов позволяет устанавливать и запускать несколько операционных систем на одном жестком диске.
Краткое содержание
- Открытое управление дисками
- Выберите диск
- Введите размер сжатия
- Создать новый простой том
- Назначить букву диска
- Отформатируйте раздел
Заключение
Разбиение жесткого диска на разделы в Windows 11 доступно не только техническим экспертам; это полезный навык, которым каждый может овладеть при небольшом руководстве. Следуя шагам, описанным выше, вы сможете эффективно управлять своим хранилищем и даже настроить отдельные места для различных функций или операционных систем. Не забудьте создать резервную копию своих данных перед запуском и не торопитесь, чтобы разумно распределить пространство. Если у вас есть какие-либо сомнения, обратитесь к часто задаваемым вопросам или обратитесь к дополнительным ресурсам. Начните сегодня и возьмите под контроль свой жесткий диск!
Программы для Windows, мобильные приложения, игры - ВСЁ БЕСПЛАТНО, в нашем закрытом телеграмм канале - Подписывайтесь:)