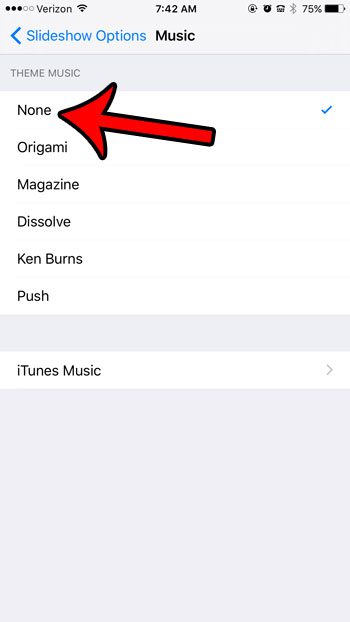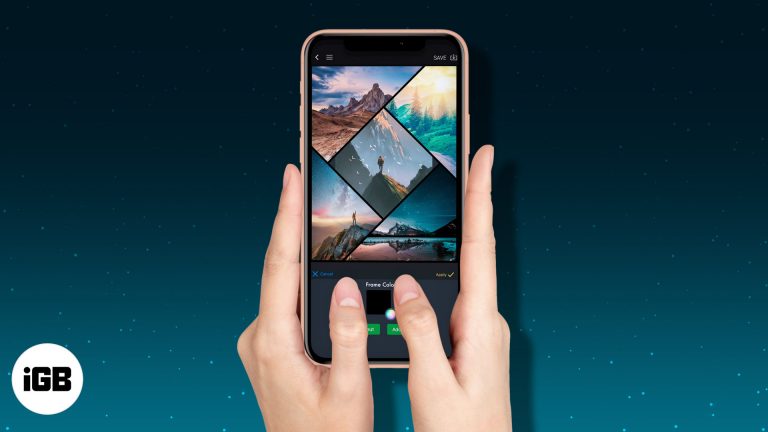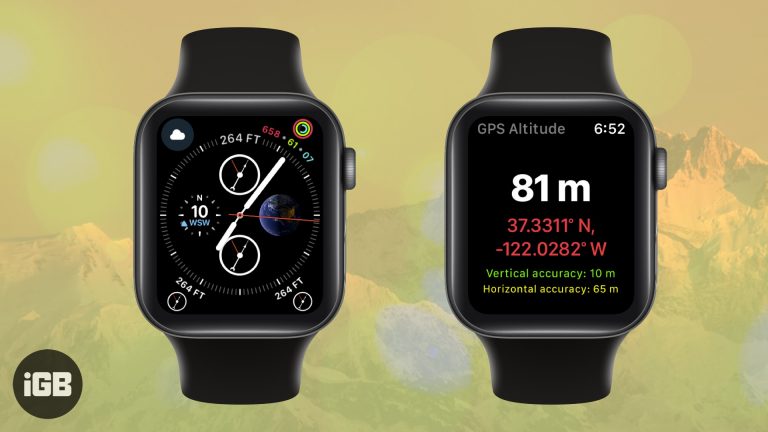Как разблокировать компьютер без пароля Windows 10: пошаговое руководство
Если вы когда-либо забывали свой пароль Windows 10, не волнуйтесь! Есть способы разблокировать компьютер без него. Это руководство проведет вас через несколько методов восстановления доступа, таких как использование другой учетной записи администратора, диска сброса пароля или безопасного режима.
Как разблокировать компьютер без пароля Windows 10
Для тех моментов, когда вы запутались и не можете вспомнить пароль, вот пошаговое руководство, которое поможет вам вернуться к работе на компьютере с Windows 10.
Шаг 1: Используйте другую учетную запись администратора
Если у вас есть другая учетная запись администратора, вы можете сбросить пароль заблокированной учетной записи.
Войдите в Windows, используя другую учетную запись администратора, перейдите в «Панель управления» и выберите «Учетные записи пользователей». Оттуда вы можете сбросить пароль для заблокированной учетной записи, что позволит вам восстановить доступ.
Программы для Windows, мобильные приложения, игры - ВСЁ БЕСПЛАТНО, в нашем закрытом телеграмм канале - Подписывайтесь:)
Шаг 2: Используйте диск для сброса пароля
Если вы ранее создали дискету сброса пароля, вы можете использовать ее для сброса пароля.
Вставьте диск сброса пароля и следуйте инструкциям на экране. Windows проведет вас через процесс сброса пароля, что позволит легко разблокировать компьютер.
Шаг 3: Используйте безопасный режим для доступа к командной строке
Перезагрузите компьютер и, удерживая клавишу «Shift», выберите «Перезагрузить», чтобы загрузиться в безопасном режиме. Выберите «Устранение неполадок» > «Дополнительные параметры» > «Параметры запуска» > «Перезагрузить». Выберите «Безопасный режим с командной строкой».
В безопасном режиме откройте командную строку. Введите net user (имя пользователя) (новый пароль) и нажмите Enter. Эта команда сбросит ваш пароль.
Шаг 4: Воспользуйтесь функцией сброса пароля учетной записи Microsoft в Интернете
Перейдите на страницу сброса пароля учетной записи Microsoft на другом устройстве и следуйте инструкциям по сбросу пароля.
После сброса пароля в Интернете вернитесь к заблокированному компьютеру и войдите в систему, используя новый пароль.
Шаг 5: Используйте автономный редактор паролей и реестра NT
Загрузите Offline NT Password & Registry Editor tool на другой компьютер. Создайте загрузочный USB-накопитель с помощью инструмента и загрузите заблокированный компьютер с этого USB-накопителя.
Следуйте инструкциям на экране, чтобы сбросить пароль. Этот инструмент мощный, но требует тщательного внимания к деталям, поскольку он более продвинут, чем другие методы.
После выполнения этих шагов у вас снова появится доступ к компьютеру без необходимости вводить первоначальный пароль.
Советы по разблокировке компьютера без пароля Windows 10
- Создайте диск сброса пароля: Всегда имейте наготове диск для сброса пароля на случай непредвиденных обстоятельств.
- Используйте надежный, но запоминающийся пароль: Комбинация букв, цифр и символов, которую вы легко запомните.
- Включить Windows Hello: Используйте распознавание лица или отпечатков пальцев для легкого входа в систему.
- Запишите свои пароли: Храните их в надежном месте, если вы часто забываете.
- Регулярное резервное копирование: Регулярно создавайте резервные копии своих данных, чтобы избежать потери данных в случае блокировки.
Часто задаваемые вопросы
Могу ли я разблокировать компьютер, не теряя данные?
Да, следуя инструкциям выше, вы сможете разблокировать компьютер, не повредив свои данные.
Что делать, если у меня нет другой учетной записи администратора?
В таких случаях лучшим вариантом будет использование диска сброса пароля или метода безопасного режима.
Могу ли я использовать эти методы без технических знаний?
Большинство методов просты и не требуют дополнительных технических знаний.
Безопасно ли использовать сторонние инструменты, такие как Offline NT Password & Registry Editor?
Да, но будьте осторожны и внимательно следуйте инструкциям, чтобы избежать непредвиденных последствий.
Что делать, если ни один из этих методов не сработал?
Обратитесь за дополнительной помощью к специалисту или в службу поддержки Microsoft.
Краткое содержание
- Используйте другую учетную запись администратора.
- Используйте дискету для сброса пароля.
- Используйте безопасный режим для доступа к командной строке.
- Воспользуйтесь функцией онлайн-сброса пароля учетной записи Microsoft.
- Используйте автономный редактор паролей и реестра NT.
Заключение
Блокировка компьютера с Windows 10 может быть неприятным опытом, но с помощью этих шагов вы можете разблокировать свой компьютер без пароля. От использования альтернативной учетной записи администратора до использования безопасного режима и даже диска сброса пароля, эти методы предлагают различные пути восстановления доступа. Всегда помните о необходимости заранее создать диск сброса пароля, используйте запоминающиеся, но надежные пароли и сохраняйте резервную копию своих данных. Это руководство должно вернуть вас в строй в кратчайшие сроки, гарантируя, что вы с легкостью преодолеете любые препятствия с паролем. Если вы нашли это полезным, не забудьте поделиться им с другими, которым может быть полезно знать, как разблокировать компьютер без пароля в Windows 10.
Программы для Windows, мобильные приложения, игры - ВСЁ БЕСПЛАТНО, в нашем закрытом телеграмм канале - Подписывайтесь:)