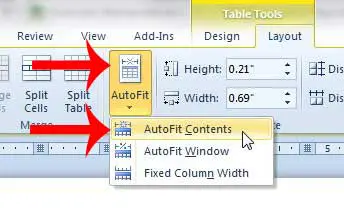Как разблокировать сенсорную панель на ноутбуке HP с Windows 11: пошаговое руководство
Разблокировка сенсорной панели на ноутбуке HP с Windows 11 — простая задача. Выполнив несколько простых шагов, вы сможете вернуть себе контроль над сенсорной панелью в кратчайшие сроки. Будь то сочетания клавиш, настройки устройства или настройки панели управления, ваша сенсорная панель снова заработает через несколько минут.
Пошаговое руководство: как разблокировать сенсорную панель на ноутбуке HP с Windows 11
В этом разделе представлено пошаговое руководство по разблокировке сенсорной панели. Следуйте этим инструкциям, чтобы убедиться, что сенсорная панель снова работает.
Шаг 1: Нажмите клавишу переключения сенсорной панели.
На многих ноутбуках HP есть функциональная клавиша, которая позволяет отключать или включать сенсорную панель.
Найдите клавишу со значком сенсорной панели, часто встречающимся на клавишах F5 или F6, и нажмите ее вместе с клавишей «Fn».
Программы для Windows, мобильные приложения, игры - ВСЁ БЕСПЛАТНО, в нашем закрытом телеграмм канале - Подписывайтесь:)
Шаг 2: Включите сенсорную панель в настройках
Вы также можете включить тачпад через настройки Windows 11.
Нажмите меню «Пуск», выберите «Параметры» > «Устройства» > «Сенсорная панель» и убедитесь, что переключатель включен.
Шаг 3: Проверьте диспетчер устройств.
Иногда сенсорная панель может быть отключена в диспетчере устройств.
Щелкните правой кнопкой мыши меню «Пуск», выберите «Диспетчер устройств», найдите категорию «Мыши и другие указывающие устройства», щелкните правой кнопкой мыши по сенсорной панели и выберите «Включить устройство».
Шаг 4: Обновите или переустановите драйверы сенсорной панели
Устаревшие или поврежденные драйверы могут привести к прекращению работы сенсорной панели.
Щелкните правой кнопкой мыши меню «Пуск», выберите «Диспетчер устройств», щелкните правой кнопкой мыши по сенсорной панели и выберите «Обновить драйвер». Выберите автоматический поиск обновленного программного обеспечения драйверов.
Шаг 5: Настройте параметры BIOS
В редких случаях тачпад может быть отключен в BIOS.
Перезагрузите ноутбук и нажмите клавишу F10, чтобы войти в BIOS. Перейдите к дополнительным настройкам и убедитесь, что сенсорная панель включена. Сохраните и выйдите.
После выполнения этих шагов ваш тачпад должен снова стать функциональным. Вы получите более плавную навигацию и улучшенное удобство использования на вашем ноутбуке HP.
Советы: как разблокировать сенсорную панель на ноутбуке HP с Windows 11
- Проверьте наличие физических кнопок сенсорной панели: некоторые модели имеют кнопку или переключатель рядом с сенсорной панелью для ее включения или отключения.
- Убедитесь, что ваш ноутбук не находится в режиме планшета: переключение в режим планшета иногда может привести к отключению сенсорной панели.
- Проверьте наличие конфликтов программного обеспечения: иногда стороннее программное обеспечение может отключать сенсорную панель; его удаление может помочь.
- Регулярно обновляйте Windows: регулярные обновления могут исправить ошибки, которые могут повлиять на работу сенсорной панели.
- Временно используйте внешнюю мышь: если все остальные способы не помогают, использование внешней мыши может помочь в навигации при устранении неполадок.
Часто задаваемые вопросы: как разблокировать сенсорную панель на ноутбуке HP Windows 11
Как узнать, отключена ли моя сенсорная панель?
Если курсор не двигается, несмотря на прикосновение к сенсорной панели, скорее всего, она отключена.
Могу ли я использовать внешнюю мышь, если тачпад отключен?
Да, внешняя мышь будет работать, даже если тачпад отключен.
Что делать, если клавиша переключения не работает?
Попробуйте включить сенсорную панель через настройки Windows или диспетчер устройств.
Как часто следует обновлять драйверы сенсорной панели?
Проверяйте наличие обновлений каждые несколько месяцев или при возникновении проблем.
Что делать, если мой тачпад снова перестанет работать?
Повторите эти шаги или обратитесь в службу поддержки HP за дополнительной помощью.
Резюме: Как разблокировать сенсорную панель на ноутбуке HP с Windows 11
- Нажмите клавишу переключения сенсорной панели.
- Включите сенсорную панель в настройках.
- Проверьте диспетчер устройств.
- Обновите или переустановите драйверы сенсорной панели.
- Настройте параметры BIOS.
Заключение
В этой статье мы рассмотрели основные шаги по разблокировке сенсорной панели на ноутбуке HP под управлением Windows 11. От использования сочетаний клавиш до настройки параметров в BIOS — существует множество способов вернуть сенсорную панель в рабочее состояние.
Если вы найдете эти шаги полезными, рассмотрите возможность добавления этой страницы в закладки или поделитесь ею с другими, кому она может понадобиться. Регулярное обновление драйверов и отслеживание настроек устройства может предотвратить будущие неполадки с тачпадом.
Для дальнейшего чтения изучите официальные ресурсы поддержки HP или руководства пользователя Windows 11. Ваш тачпад является важнейшей частью вашего ноутбука, и обеспечение его бесперебойной работы значительно улучшит ваши компьютерные возможности.
Программы для Windows, мобильные приложения, игры - ВСЁ БЕСПЛАТНО, в нашем закрытом телеграмм канале - Подписывайтесь:)