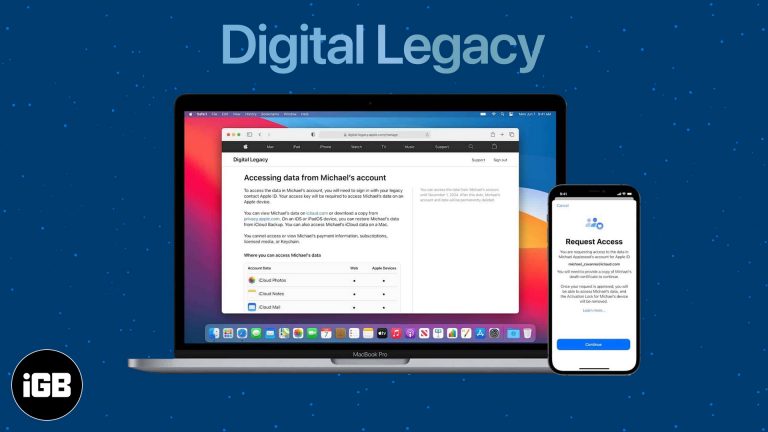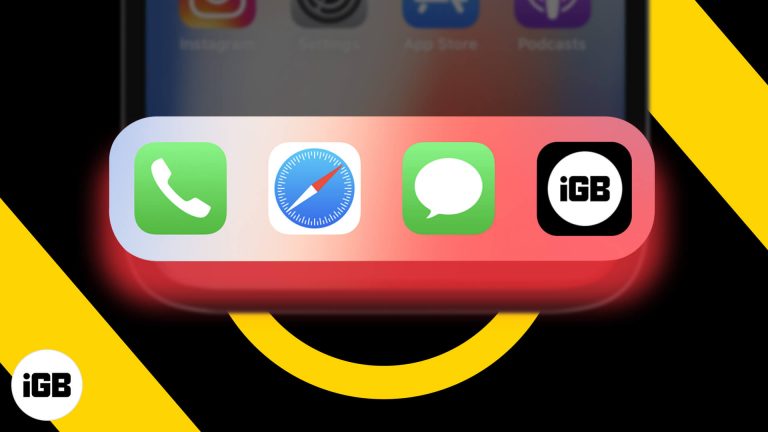Как разделить диск в Windows 11: пошаговое руководство для начинающих
Разделение диска в Windows 11 позволяет вам создавать отдельные разделы на жестком диске. Это может помочь вам лучше организовать файлы, повысить производительность системы и даже установить несколько операционных систем. Вот как вы можете добиться этого быстро и легко за несколько шагов.
Как разделить диск в Windows 11
Выполнив эти шаги, вы сможете разделить существующий диск на два или более разделов. Это полезно для упорядочивания данных и может даже помочь в более эффективном восстановлении данных.
Шаг 1: Откройте Управление дисками.
Щелкните правой кнопкой мыши кнопку «Пуск» и выберите «Управление дисками».
Доступ к Disk Management — это первый шаг, поскольку он позволяет вам видеть все ваши диски и их текущие разделы. Этот инструмент встроен в Windows 11, поэтому дополнительное программное обеспечение не требуется.
Программы для Windows, мобильные приложения, игры - ВСЁ БЕСПЛАТНО, в нашем закрытом телеграмм канале - Подписывайтесь:)
Шаг 2: Выберите диск
Щелкните правой кнопкой мыши диск, который вы хотите разделить, и выберите «Сжать том».
Выбор правильного диска имеет решающее значение. Убедитесь, что на диске достаточно свободного места для создания нового раздела.
Шаг 3: Введите величину сжатия
Введите объем пространства, который вы хотите уменьшить, в мегабайтах (МБ) и нажмите «Сжать».
Важно решить, сколько места вы хотите выделить новому разделу. Ввод правильного объема гарантирует, что у вас будет достаточно места как на исходном, так и на новом разделах.
Шаг 4: Создание нового раздела
Щелкните правой кнопкой мыши по нераспределенному пространству, которое появится после сжатия, и выберите «Новый простой том».
Этот шаг настраивает новый раздел. Вам нужно будет отформатировать его и назначить ему букву диска.
Шаг 5: Форматирование раздела
Следуйте указаниям мастера, чтобы отформатировать новый раздел и назначить ему букву диска.
Форматирование подготавливает новый раздел к использованию. Убедитесь, что выбрали правильную файловую систему, обычно NTFS для большинства пользователей.
После выполнения этих шагов ваш диск будет разделен, и у вас будет новый раздел, готовый к использованию. Теперь вы можете хранить файлы, устанавливать приложения или даже настроить систему с двойной загрузкой.
Советы по разделению диска в Windows 11
- Резервное копирование данных: Всегда создавайте резервные копии важных данных перед внесением изменений на диск.
- Используйте управление дисками: Встроенный в Windows 11 инструмент управления дисками удобен и эффективен.
- Проверить свободное место: Убедитесь, что у вас достаточно свободного места для создания нового раздела.
- Понять типы разделов: Знайте разницу между первичными и логическими разделами.
- Учитывайте будущие потребности: Планируйте разделы с учетом будущих потребностей в хранении.
Часто задаваемые вопросы
Можно ли разделить диск без потери данных?
Да, использование Disk Management позволяет вам сжимать том и создавать новый раздел без потери данных. Всегда сначала делайте резервные копии важных файлов.
Сколько места следует выделить для нового раздела?
Объем пространства зависит от того, для чего вы планируете его использовать. Для общего использования может быть достаточно нескольких сотен гигабайт.
Могу ли я объединить разделы позже?
Да, вы можете объединить разделы, но обычно это требует резервного копирования данных и переформатирования.
Какую файловую систему мне следует использовать?
Большинству пользователей рекомендуется использовать NTFS, поскольку она поддерживает большие файлы и является более надежной.
Улучшит ли разделение диска производительность?
Это может помочь в организации файлов и улучшении управления данными, что может косвенно повысить производительность.
Краткое содержание
- Откройте Управление дисками.
- Выберите диск.
- Введите величину сжатия.
- Создать новый раздел.
- Отформатируйте раздел.
Заключение
Разделение диска в Windows 11 — это простой процесс, который поможет вам эффективнее управлять данными. Выполнив шаги, описанные выше, вы сможете создавать новые разделы, не теряя существующие данные. Этот процесс не только помогает организовать файлы, но и подготавливает вашу систему к различным вариантам использования, таким как настройки двойной загрузки или выделенные разделы для разных типов данных.
Не забудьте сделать резервную копию важных данных перед внесением любых изменений в ваши диски. Также учитывайте будущие потребности в хранении при планировании разделов. Встроенный в Windows 11 инструмент управления дисками упрощает управление вашими дисками, предоставляя удобный интерфейс и надежный способ эффективного управления вашим хранилищем.
Для дальнейшего чтения вы можете узнать больше о разделении диска и его преимуществах. Не стесняйтесь экспериментировать с разделами, но всегда убедитесь, что у вас есть резервная копия, чтобы защититься от любой потенциальной потери данных. Готовы разделить этот диск? Продолжайте и возьмите под контроль управление своими данными сегодня!
Программы для Windows, мобильные приложения, игры - ВСЁ БЕСПЛАТНО, в нашем закрытом телеграмм канале - Подписывайтесь:)