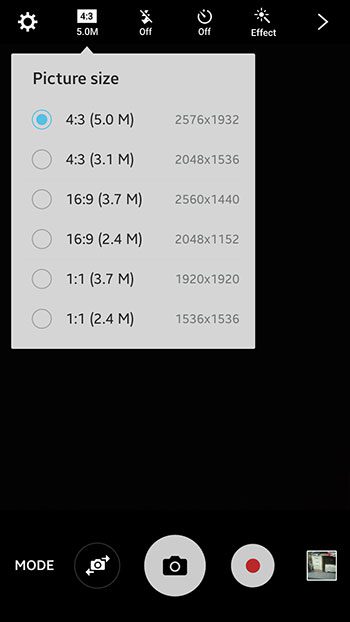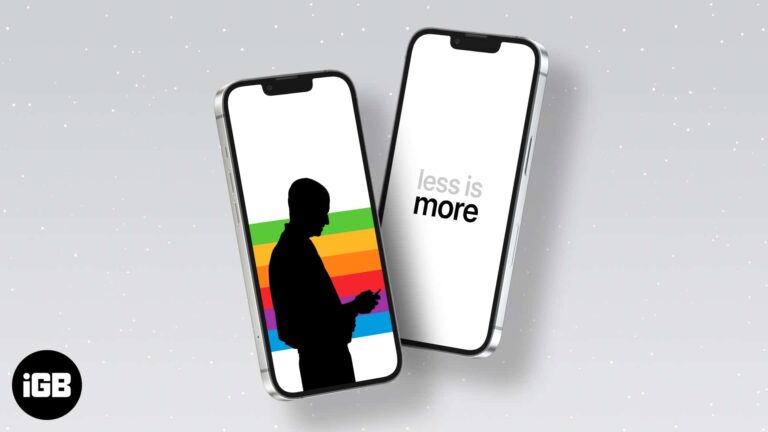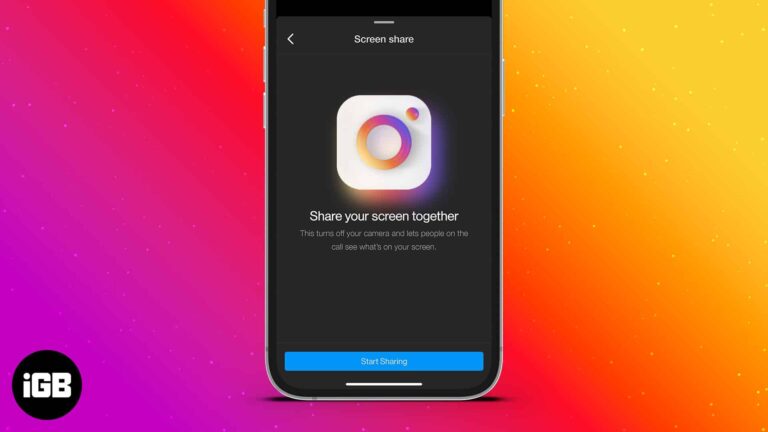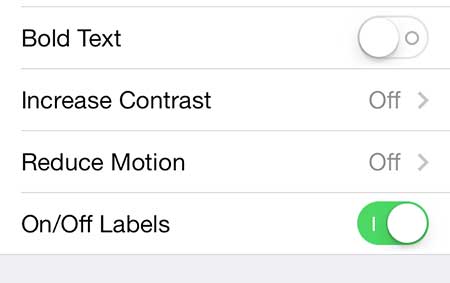Как разделить диск в Windows 11: пошаговое руководство по разделению
Разделение диска в Windows 11 — это простой процесс, который помогает эффективно управлять дисковым пространством. Используя встроенный инструмент управления дисками, вы можете создавать, сжимать и разбивать диски на разделы, чтобы лучше организовать свои файлы. Вот краткое руководство, с которого можно начать: откройте управление дисками, сожмите существующий том, а затем создайте новый раздел из нераспределенного пространства.
Пошаговое руководство по разделению диска в Windows 11
Готовы навести порядок на диске? Выполните следующие действия, чтобы разбить диск на разделы в Windows 11.
Шаг 1: Откройте Управление дисками.
Нажмите Win + X и выберите в меню «Управление дисками».
Это откроет инструмент управления дисками, где вы можете увидеть все ваши диски и их разделы. Это как командный центр для всех ваших задач, связанных с дисками.
Программы для Windows, мобильные приложения, игры - ВСЁ БЕСПЛАТНО, в нашем закрытом телеграмм канале - Подписывайтесь:)
Шаг 2: Выберите диск для сжатия
Щелкните правой кнопкой мыши диск, который вы хотите разбить на разделы, и выберите «Сжать том».
Этот процесс уменьшает размер выбранного диска, создавая нераспределенное пространство. Обратите внимание на то, сколько места вы хотите освободить.
Шаг 3: Введите величину сжатия
Укажите объем пространства для сжатия в мегабайтах и нажмите «Сжать».
Будьте осторожны при вводе этого значения. Оно должно быть в пределах доступного пространства сжатия, гарантируя, что вы оставите достаточно места для существующих файлов.
Шаг 4: Создайте новый раздел
Щелкните правой кнопкой мыши по нераспределенному пространству и выберите «Новый простой том».
На этом шаге запустится мастер создания нового простого тома, который проведет вас через процесс создания нового раздела.
Шаг 5: Следуйте указаниям мастера создания простого тома
Завершите работу мастера, указав размер, назначив букву диска и отформатировав раздел.
Выберите имя, файловую систему и размер единицы распределения. После этого нажмите «Готово», чтобы создать новый раздел.
После выполнения этих шагов ваш новый раздел появится в проводнике. Теперь вы можете использовать его для хранения файлов отдельно от вашего исходного диска.
Советы по разделению диска в Windows 11
- Всегда создавайте резервную копию данных перед внесением изменений в разделы.
- Обязательно оставьте достаточно свободного места на исходном разделе, чтобы избежать проблем с производительностью.
- Используйте описательные названия для разделов, чтобы их было легче идентифицировать в дальнейшем.
- Выбирайте формат файловой системы в зависимости от типа файлов, которые вы планируете хранить.
- Регулярно проверяйте разделы на наличие ошибок с помощью встроенных инструментов Windows.
Часто задаваемые вопросы
Что такое инструмент управления дисками?
Средство управления дисками — это встроенная утилита в Windows 11, которая позволяет пользователям управлять своими дисками и разделами.
Можно ли разделить диск без потери данных?
Да, с помощью инструмента «Управление дисками» можно сжимать и создавать разделы без потери данных. Однако всегда сначала делайте резервную копию данных.
Как узнать, сколько пространства нужно уменьшить?
Максимальный объем пространства, доступного для сжатия, можно увидеть в Управлении дисками. Убедитесь, что вы не сжимаете его сверх этого предела.
Какую файловую систему мне выбрать?
Для большинства пользователей рекомендуется NTFS из-за ее функций безопасности и поддержки больших файлов. Используйте FAT32 только для совместимости со старыми системами.
Могу ли я объединить разделы позже?
Да, вы можете объединить разделы с помощью «Управления дисками», но для более сложных задач могут потребоваться сторонние инструменты.
Краткое содержание
- Открыть Управление Дисками
- Выберите диск для сжатия
- Введите величину сжатия
- Создать новый раздел
- Следуйте указаниям мастера New Simple Volume
Заключение
И вот вам — разделение диска в Windows 11 так же просто, как выполнение нескольких простых шагов. Разделив диск, вы сможете лучше управлять данными, поддерживать порядок в файлах и оптимизировать производительность компьютера. Всегда помните о необходимости сначала сделать резервную копию данных и обратите внимание на то, какое пространство вы редактируете.
Если у вас возникнут какие-либо проблемы, обратитесь к этому руководству или к дополнительным ресурсам. Удачного разбиения на разделы!
Программы для Windows, мобильные приложения, игры - ВСЁ БЕСПЛАТНО, в нашем закрытом телеграмм канале - Подписывайтесь:)