Как разделить документ Google пополам
Когда вы создаете новые документы в Документах Google или загружаете их на Google Диск, добавляемое вами содержимое будет располагаться от левого поля до правого поля, а затем переходить к следующей строке. Используйте эти шаги, чтобы разделить документ Google пополам.
- Откройте свой документ Google.
- Выбирать Формат в верхней части окна.
- Выбрать Столбцы вариант.
- Щелкните средний значок с двумя столбцами.
Наша статья продолжается ниже с дополнительной информацией и изображениями для каждого из этих шагов.
Большинство документов, которые вы создаете для работы или учебы, будут прекрасно работать с параметрами форматирования по умолчанию в Документах Google. Возможно, вам придется сделать что-то, например, провести линию через текст или добавить маркеры, но это можно сделать с помощью нескольких коротких шагов в строке меню.
Но иногда вам может понадобиться сделать что-то немного другое, например информационный бюллетень или статью, и вам нужно разделить этот документ Google пополам.
Программы для Windows, мобильные приложения, игры - ВСЁ БЕСПЛАТНО, в нашем закрытом телеграмм канале - Подписывайтесь:)
К счастью, это возможно благодаря опции Google Docs, позволяющей создавать столбцы.
Продолжайте читать ниже и узнайте, как разделить Документы Google пополам, переключившись с одного на два столбца.
Последнее обновление 20.07.2023 / Партнерские ссылки / Изображения из Amazon Product Advertising API
| Как партнер Amazon, я зарабатываю на соответствующих покупках.
Как разделить документ пополам в Google Docs
Шаги, описанные в этой статье, были выполнены в настольной версии веб-браузера Google Chrome, но они также будут работать и в других настольных браузерах. Вы также можете щелкнуть здесь, чтобы прочитать об использовании разрывов страниц в Документах Google, так как это также может быть полезно для достижения аналогичных результатов.
Шаг 1: Войдите в Google Диск и откройте документ, чтобы разделить его пополам.
Шаг 2: Нажмите на Формат на панели инструментов в верхней части окна.
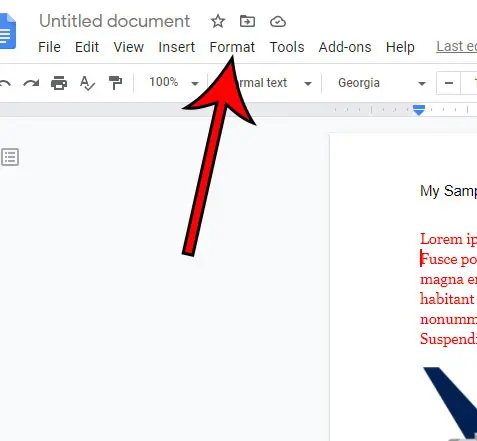
Шаг 3: Выберите Столбцы вариант из выпадающего меню.
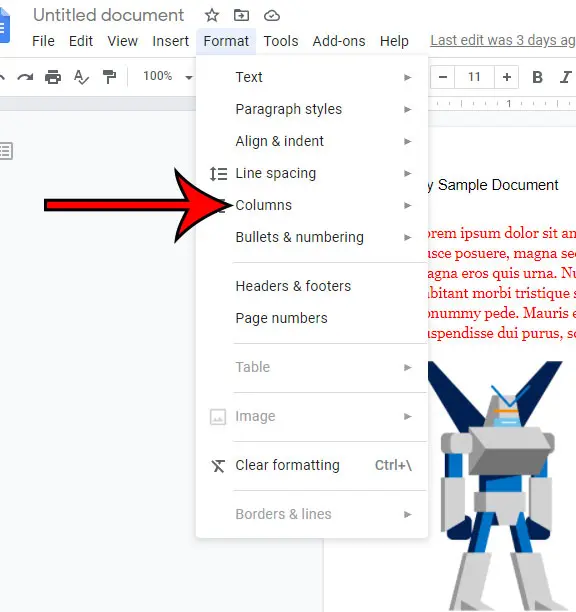
Шаг 4: Нажмите кнопку с двумя столбцами, чтобы разделить документ пополам.
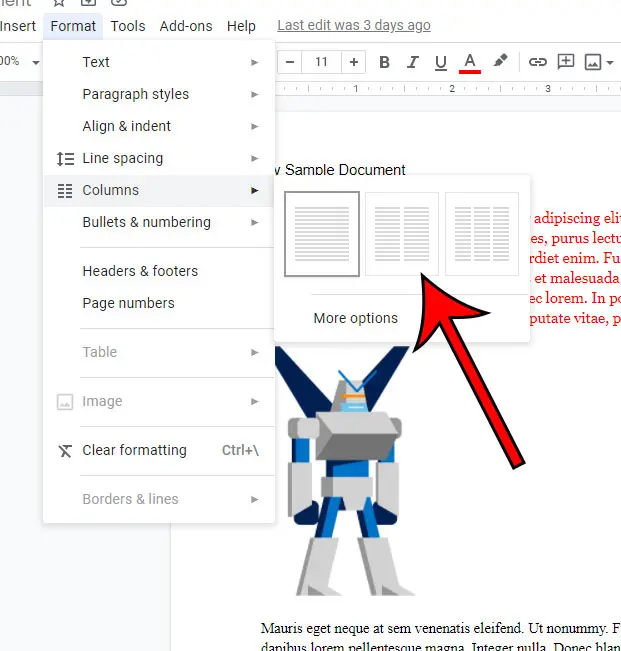
Обратите внимание, что есть еще один вариант, в котором вы можете разделить документ на трети. Кроме того, вы можете нажать кнопку одного столбца, чтобы удалить столбцы.
Если вы хотите внести дополнительные изменения в свои столбцы, например добавить линию между ними или изменить расстояние между столбцами, вы можете выбрать Больше вариантов из меню Столбцы.
Вы также можете узнать, как сделать индекс в Документах Google, если вам нужно написать любой математический или научный текст, который включает этот стиль или форматирование.
Вы также можете узнать больше о том, как поставить маркер в Google Slides, если вы делаете много презентаций и пытаетесь выяснить, как добавить этот тип форматирования.
Другой вариант форматирования, который вы можете использовать, — удалить разрыв страницы.
В следующем разделе будет описано, как вручную удалить разрывы страниц из документов, если они у вас есть.
Исправление разрывов страниц в Google Docs
Хотя автоматические разрывы страниц в Документах Google могут быть удобны в различных сценариях, вы также можете вручную вставить разрывы страниц, выбрав «Вставка» > «Разрыв» > «Разрыв страницы».
Для получения дополнительной информации ознакомьтесь с нашим руководством по удалению разрыва страницы в Документах Google и узнайте, как вручную удалить разрывы страниц из ваших документов.
Однако, если макет документа изменится, этот разрыв страницы может стать проблематичным.
К счастью, вы можете избежать разрыва страницы, выполнив следующие действия:
- Откройте файл.
- Поместите указатель ниже разрыва страницы, в начале первой строки.
- нажмите Backspace ключ.
К этому времени разрыв страницы должен исчезнуть, а основная часть документа должна органично перетекать друг в друга.
Связанный
Программы для Windows, мобильные приложения, игры - ВСЁ БЕСПЛАТНО, в нашем закрытом телеграмм канале - Подписывайтесь:)
