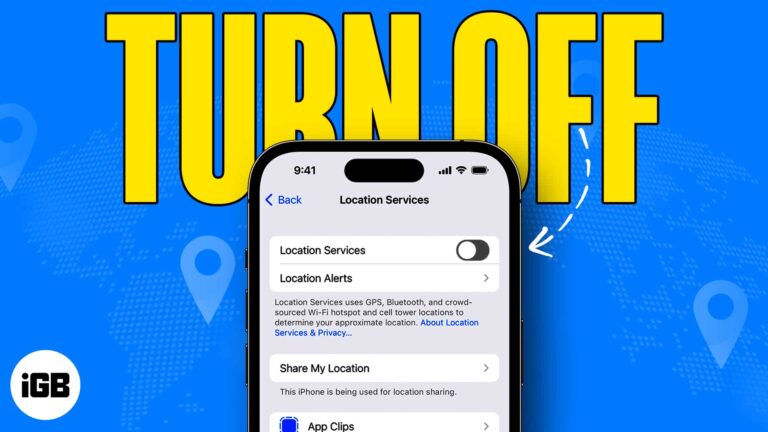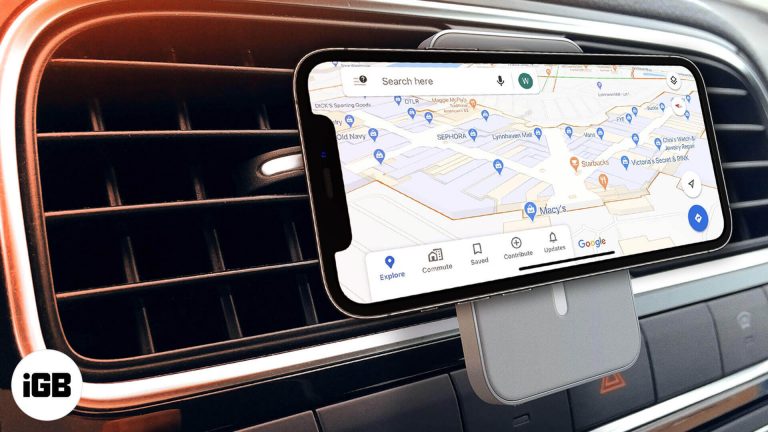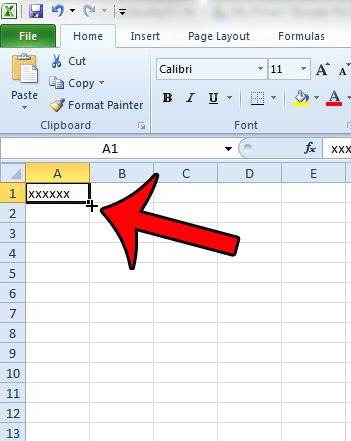Как разделить хранилище в Windows 11: подробное руководство
Разделение хранилища в Windows 11 позволяет вам лучше организовать ваши файлы, создавая отдельные разделы на вашем жестком диске. Этот процесс можно выполнить с помощью встроенного инструмента управления дисками. Просто выполните следующие действия, чтобы сжать существующий раздел и создать новый, чтобы эффективно разделить ваше хранилище.
Пошаговое руководство: как разделить хранилище в Windows 11
Вот как можно разделить хранилище в Windows 11, шаг за шагом. Это поможет вам эффективнее управлять файлами, создавая отдельные разделы на жестком диске.
Шаг 1: Откройте Управление дисками.
Щелкните правой кнопкой мыши кнопку «Пуск» и выберите «Управление дисками».
Disk Management — встроенный инструмент Windows, с помощью которого вы можете управлять жесткими дисками и разделами. Его открытие — ваш первый шаг к разделению хранилища.
Программы для Windows, мобильные приложения, игры - ВСЁ БЕСПЛАТНО, в нашем закрытом телеграмм канале - Подписывайтесь:)
Шаг 2: Выберите диск для сжатия
Щелкните правой кнопкой мыши диск, который вы хотите сжать, и выберите «Сжать том».
Выбор правильного диска имеет решающее значение. Этот шаг позволит вам создать некоторое нераспределенное пространство, уменьшив размер существующего раздела.
Шаг 3: Введите величину сжатия
Введите объем пространства, который необходимо сжать, затем нажмите «Сжать».
Здесь вы укажете, сколько места вы хотите освободить из существующего раздела. Это место будет использовано для создания нового раздела.
Шаг 4: Создание нового раздела
Щелкните правой кнопкой мыши по нераспределенному пространству и выберите «Новый простой том».
После сжатия диска вы увидите некоторое нераспределенное пространство. Этот шаг поможет вам создать новый раздел из этого пространства.
Шаг 5: Следуйте указаниям мастера создания простого тома
Для завершения настройки следуйте инструкциям на экране.
Мастер поможет вам отформатировать новый раздел и назначить ему букву диска. Просто следуйте подсказкам, и все будет готово в кратчайшие сроки.
После выполнения этих шагов ваше хранилище будет разделено, и у вас появится новый раздел, готовый к использованию.
Советы по разделению хранилища в Windows 11
- Сделайте резервную копию ваших данных: Всегда создавайте резервные копии важных файлов перед внесением изменений в разделы.
- Знайте свои потребности: Прежде чем начать, определите, сколько места вам нужно для нового раздела.
- Используйте управление дисками с умом: Этот инструмент мощный, но может быть опасен при неправильном использовании. Перепроверьте все.
- Рассмотрим файловые системы: Выберите подходящую файловую систему для нового раздела, обычно это NTFS для Windows.
- Оставайтесь организованными: Используйте понятные метки и описания для разделов, чтобы поддерживать порядок.
Часто задаваемые вопросы
Что такое раздел?
Раздел — это разделение жесткого диска на отдельные секции, каждая из которых действует как независимый диск.
Можно ли отменить процесс разбиения?
Да, вы можете объединить разделы с помощью «Управления дисками», но при этом будут удалены все данные на разделах.
Потеряю ли я данные при разделении хранилища?
Нет, если вы будете внимательно следовать инструкциям, ваши данные останутся нетронутыми. Однако всегда делайте резервные копии важных файлов.
Сколько разделов я могу создать?
Вы можете создать несколько разделов, но общее количество зависит от вашего жесткого диска и существующих разделов.
Что делать, если я не вижу нераспределенного пространства?
Возможно, вам придется сжать другой раздел или удалить существующий, чтобы создать нераспределенное пространство.
Краткое изложение шагов
- Откройте Управление дисками.
- Выберите диск для сжатия.
- Введите величину сжатия.
- Создать новый раздел.
- Следуйте указаниям мастера создания простого тома.
Заключение
Разделение хранилища в Windows 11 может показаться сложной задачей, но при правильных действиях это вполне осуществимо. Используя Disk Management, вы можете создавать отдельные разделы, которые помогут организовать ваши файлы и повысить производительность вашего компьютера. Помните, всегда делайте резервную копию своих данных перед внесением любых изменений. Независимо от того, являетесь ли вы новичком в технологиях или опытным профессионалом, эти шаги проведут вас через весь процесс без проблем. Если вам нужно больше информации, официальная документация Microsoft предлагает более глубокие знания. Теперь идите вперед и используйте по максимуму возможности управления хранилищем Windows 11!
Программы для Windows, мобильные приложения, игры - ВСЁ БЕСПЛАТНО, в нашем закрытом телеграмм канале - Подписывайтесь:)