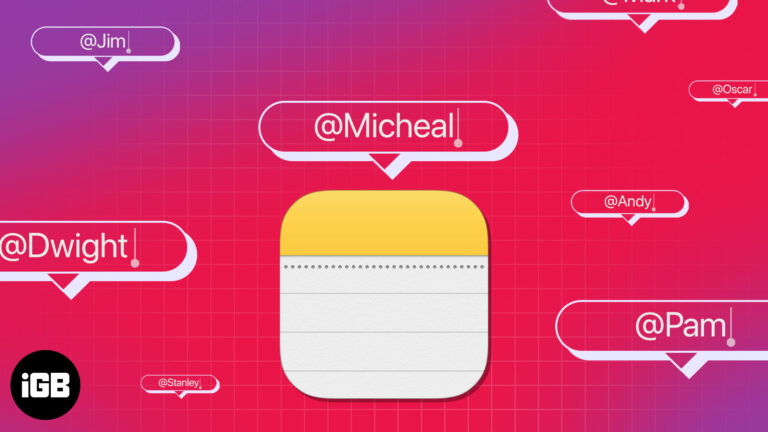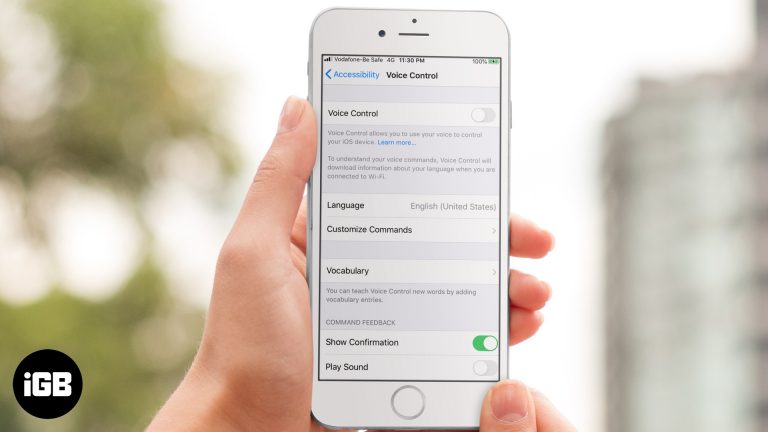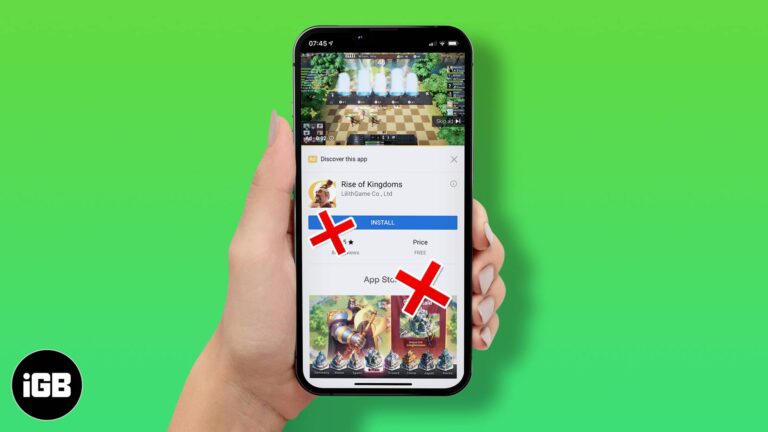Как разделить экран Windows 10: мастер многозадачности на вашем компьютере
Изучение того, как разделить экран в Windows 10, может значительно повысить вашу производительность, позволяя вам одновременно работать над несколькими задачами. Выполнив несколько простых шагов, вы сможете просматривать два или более окон рядом на своем мониторе, что может помочь при сравнении документов, перетаскивании файлов или просто более эффективной многозадачности.
Как разделить экран Windows 10
Этот раздел шаг за шагом проведет вас через процесс разделения экрана в Windows 10. Вы сможете легко настроить разделенный экран, что позволит вам использовать два или более приложений одновременно.
Шаг 1. Щелкните и перетащите окно
Сначала щелкните и удерживайте строку заголовка окна, которое хотите переместить.
Когда вы перетащите окно к левому или правому краю экрана, вы увидите визуальный индикатор, показывающий, где окно будет зафиксировано.
Программы для Windows, мобильные приложения, игры - ВСЁ БЕСПЛАТНО, в нашем закрытом телеграмм канале - Подписывайтесь:)
Шаг 2: Прикрепите окно
Затем перетащите окно, пока курсор не коснется края экрана, а затем отпустите кнопку мыши.
Окно автоматически изменит размер, чтобы занять ровно половину экрана, освобождая место для другого окна на другой половине.
Шаг 3. Выберите другое окно
Выберите другое открытое окно из миниатюр, которые появляются на другой стороне экрана.
Этот список поможет вам быстро найти следующее окно, которое вы хотите привязать, поэтому вам не придется искать его вручную.
Шаг 4: Отрегулируйте разделение
Если вам нужно изменить размер любого окна, наведите курсор на разделительную линию между двумя окнами.
Когда курсор изменится на двойную стрелку, щелкните и перетащите, чтобы изменить размер окон до желаемых пропорций.
Шаг 5. Повторите действия для нескольких окон.
Чтобы добавить больше окон, повторите описанные выше шаги, привязывая дополнительные окна к квадрантам.
Windows 10 позволяет фиксировать до четырех окон, перетаскивая их в углы экрана.
Выполнив эти шаги, вы получите аккуратно организованный разделенный экран, что значительно упростит одновременное выполнение нескольких задач и управление различными приложениями.
Советы о том, как разделить экран Windows 10
- Используйте сочетания клавиш: нажмите Win + Стрелка влево/вправо, чтобы привязать активное окно к левой или правой стороне экрана.
- Максимизируйте Windows быстро: После привязки нажмите Win + Стрелка вверх, чтобы развернуть прикрепленное окно, или Win + Стрелка вниз, чтобы свернуть его.
- Snap Assist: включить Snap Assist в настройках, если он не включен по умолчанию. Откройте «Настройки» > «Система» > «Многозадачность».
- Сторонние инструменты: рассмотрите возможность использования стороннего программного обеспечения, такого как FancyZones, для более сложного управления окнами.
- Виртуальные рабочие столы: используйте виртуальные рабочие столы для еще более организованного рабочего пространства. Нажмите Win + Tab и выберите «Новый рабочий стол».
Часто задаваемые вопросы
Как отключить Snap Assist?
Чтобы отключить Snap Assist, вы можете перейти в «Настройки» > «Система» > «Многозадачность» и отключить функцию Snap Assist.
Могу ли я разделить экран более чем на два окна?
Да, вы можете разделить экран на четыре окна, перетащив их в каждый угол экрана.
Что делать, если мои окна не фиксируются правильно?
Убедитесь, что Snap Assist включен в настройках. Если он включен, но по-прежнему не работает, попробуйте перезагрузить компьютер.
Можно ли разделить экран неравномерно?
Да, после привязки окон вы можете настроить размер каждого окна, перетаскивая разделительную линию между ними.
Влияет ли привязка окон на производительность?
Сама привязка окон обычно не влияет на производительность. Однако одновременный запуск нескольких приложений может повлиять на производительность системы в зависимости от вашего оборудования.
Краткое содержание
- Нажмите и перетащите окно
- Привязать окно
- Выбрать другое окно
- Отрегулируйте разделение
- Повторите для нескольких окон
Заключение
Разделение экрана в Windows 10 меняет правила игры в плане производительности. Просто перетаскивая и щелкая, вы можете организовать свое рабочее пространство для одновременного управления несколькими приложениями, документами или задачами. Это простой процесс, который даже новичок сможет освоить за считанные минуты. Кроме того, благодаря дополнительным советам и часто задаваемым вопросам у вас есть все инструменты, необходимые для того, чтобы стать профессионалом в области многозадачности.
Для тех, кто хочет еще большего контроля, изучение сторонних приложений или использование виртуальных рабочих столов может еще больше улучшить рабочий процесс. Попробуйте сегодня и посмотрите, как это меняет вашу работу на компьютере. Оставайтесь с нами, чтобы получить дополнительные технические советы и инструкции. Желаем удачной многозадачности!
Программы для Windows, мобильные приложения, игры - ВСЁ БЕСПЛАТНО, в нашем закрытом телеграмм канале - Подписывайтесь:)