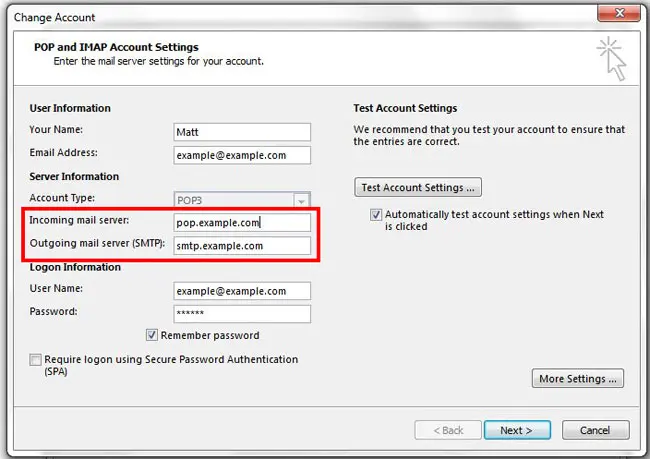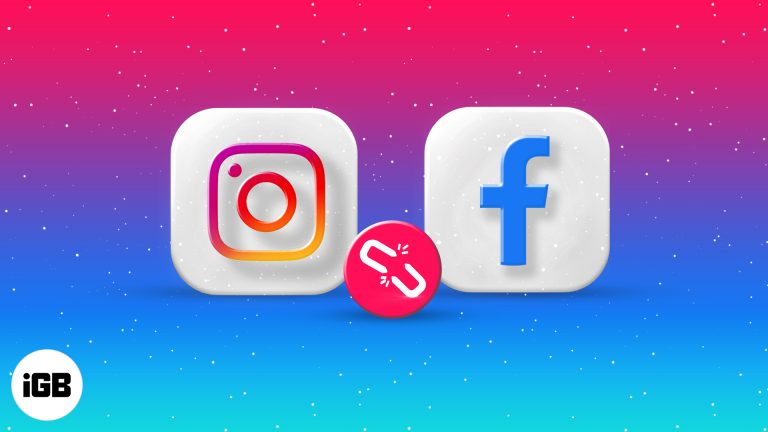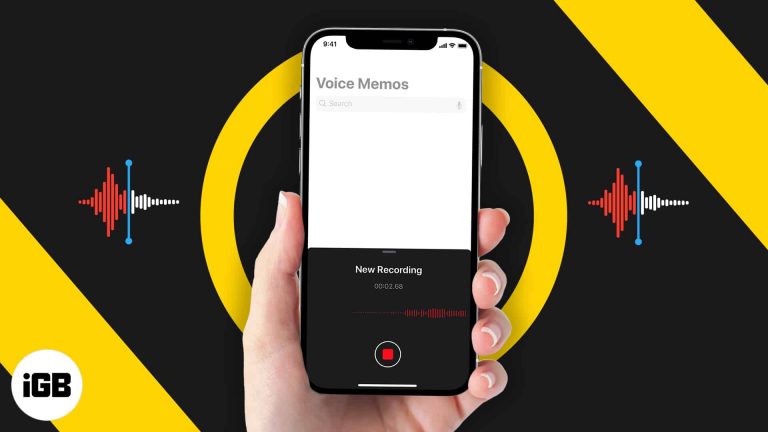Как разделить экран Windows 10 с помощью клавиатуры: пошаговое руководство
Разделение экрана в Windows 10 с помощью клавиатуры — это быстрый способ эффективной многозадачности. Для этого вы используете несколько удобных сочетаний клавиш, чтобы прикрепить окна к разным частям экрана. Это руководство покажет вам, как сделать это за несколько простых шагов с использованием легко запоминающихся сочетаний клавиш.
Пошаговое руководство: как разделить экран Windows 10 с помощью клавиатуры
В этом разделе мы рассмотрим шаги по разделению экрана в Windows 10 с помощью только клавиатуры. К концу вы сможете легко организовать несколько окон на рабочем столе.
Шаг 1: Выберите окно, которое вы хотите прикрепить.
Щелкните или выберите окно, которое вы хотите переместить.
Вам нужно убедиться, что окно, которое вы хотите привязать, активно. Если у вас открыто несколько окон, просто щелкните то, которое вы хотите переместить, или используйте Alt + Tab для переключения между открытыми окнами, пока не найдете нужное.
Программы для Windows, мобильные приложения, игры - ВСЁ БЕСПЛАТНО, в нашем закрытом телеграмм канале - Подписывайтесь:)
Шаг 2: Прикрепите окно к левой или правой стороне экрана.
Нажмите клавишу Windows + стрелку влево или клавишу Windows + стрелку вправо.
Это действие заставит окно занять ровно половину экрана. Если вы нажмете стрелку влево, оно привяжется к левой стороне, а если вы нажмете стрелку вправо, оно привяжется к правой стороне.
Шаг 3: Выберите другое окно, чтобы заполнить другую половину экрана.
Нажмите Alt + Tab, используйте клавиши со стрелками, чтобы выбрать другое окно, а затем нажмите Enter.
После привязки первого окна Windows 10 покажет вам миниатюры других открытых окон на другой половине экрана. Вы можете использовать Alt + Tab или просто щелкнуть по одной из этих миниатюр, чтобы заполнить оставшееся пространство.
Шаг 4: Отрегулируйте размер разделенных окон.
Щелкните и перетащите разделительную полосу посередине, чтобы изменить размер окон.
Когда у вас есть два окна рядом, вы можете захотеть изменить их размер. Наведите указатель мыши на разделитель между окнами, пока он не изменится на двунаправленную стрелку. Щелкните и перетащите, чтобы отрегулировать размеры по мере необходимости.
Шаг 5: Расположите окна в квадрантах.
Нажмите клавишу Windows + Стрелка вверх или клавишу Windows + Стрелка вниз после привязки окна к левому или правому краю.
Если вы хотите чего-то необычного и вам нужно больше, чем просто разделение 50 на 50, вы можете привязать окна к квадрантам. Сначала привяжите окно влево или вправо. Затем нажмите клавишу Windows + Стрелка вверх или клавишу Windows + Стрелка вниз, чтобы переместить его в угол, освободив место для четырех окон.
После выполнения этих действий ваш экран будет разделен на несколько частей, в каждой из которых будут открыты различные окна.
Советы по разделению экрана Windows 10 с помощью клавиатуры
-
Практика ведет к совершенству:
Попробуйте попрактиковаться в использовании сочетаний клавиш несколько раз, чтобы освоиться. Вы научитесь быстро открывать окна. -
Используйте представление задач для удобной навигации:
Нажмите клавишу Windows + Tab, чтобы увидеть все открытые окна и виртуальные рабочие столы для более удобного управления окнами. -
Объединить сочетания клавиш:
Комбинируйте клавишу Windows с клавишами со стрелками, чтобы быстро перемещать окна по экрану. -
Запомните команду «Отменить»:
Если вы случайно закрепили окно в неправильном месте, вы можете нажать клавишу Windows + Стрелка вверх или клавишу Windows + Стрелка вниз, чтобы восстановить его. -
Настройте параметры привязки:
Перейдите в раздел «Настройки» > «Система» > «Многозадачность», чтобы настроить работу привязки в вашей системе.
Часто задаваемые вопросы о том, как разделить экран Windows 10 с помощью клавиатуры
Как открепить окно?
Просто нажмите клавишу Windows + стрелку вверх после того, как окно прикреплено к одной стороне, чтобы снова развернуть его.
Могу ли я сделать снимок более двух окон?
Да, вы можете прикрепить до четырех окон к каждому углу, используя клавишу Windows и клавиши со стрелками.
Что делать, если мое окно не защелкивается должным образом?
Убедитесь, что у вас включена эта функция в Настройках > Система > Многозадачность. Кроме того, некоторые приложения могут не поддерживать привязку.
Могу ли я использовать эту функцию с несколькими мониторами?
Да, вы можете использовать привязку на каждом мониторе независимо, если у вас настроено несколько дисплеев.
Как отключить привязку?
Перейдите в Настройки > Система > Многозадачность и отключите опцию Прикреплять окна.
Краткое изложение того, как разделить экран Windows 10 с помощью клавиатуры
- Выберите окно, которое вы хотите прикрепить.
- Нажмите клавишу Windows + стрелку влево или клавишу Windows + стрелку вправо.
- Нажмите Alt + Tab, выберите другое окно и нажмите Enter.
- Щелкните и перетащите разделительную полосу, чтобы изменить размер.
- Нажмите клавишу Windows + Стрелка вверх или клавишу Windows + Стрелка вниз для привязки к квадранту.
Заключение
Разделение экрана в Windows 10 с помощью сочетаний клавиш — простой и эффективный способ многозадачности. Освоив эти простые шаги и советы, вы сможете организовать несколько окон так, как вам нужно. Работаете ли вы над большим проектом, проводите исследования или просто хотите посмотреть видео во время просмотра, эта функция облегчит вам жизнь.
Для новичков в Windows 10 или тех, кто просто хочет повысить свою производительность, эти сочетания клавиш просто необходимы. Так что вперед, попробуйте сейчас, и вскоре вы станете профессионалом многозадачности. Если вы жаждете больше советов по оптимизации вашего опыта работы с Windows 10, оставайтесь с нами для нашей следующей статьи!
Программы для Windows, мобильные приложения, игры - ВСЁ БЕСПЛАТНО, в нашем закрытом телеграмм канале - Подписывайтесь:)