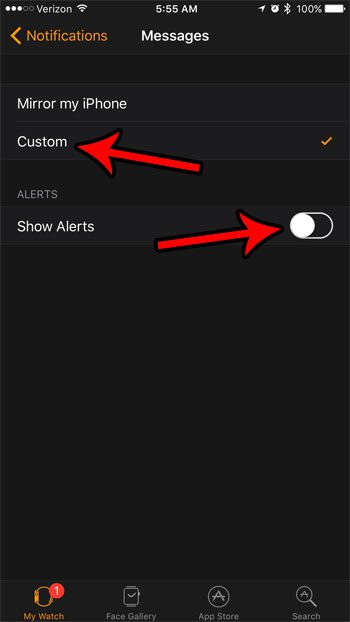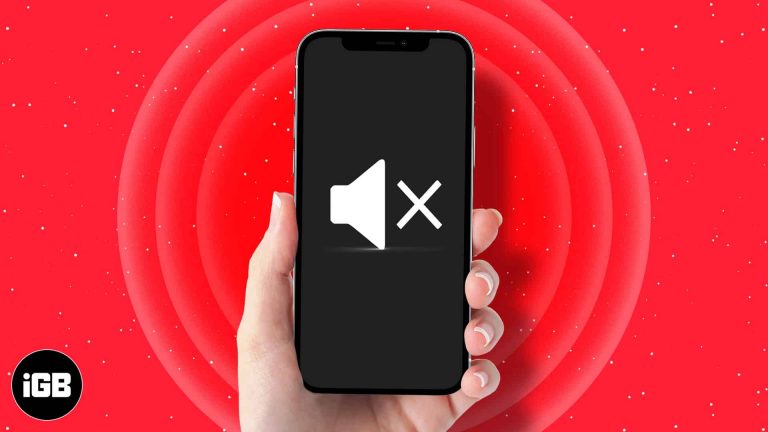Как разделить SSD-диск в Windows 11: пошаговое руководство
Разделение SSD-диска в Windows 11 подразумевает создание нескольких разделов на одном диске. Это позволяет более эффективно организовать данные и даже запускать несколько операционных систем, если это необходимо. Для этого вы будете использовать встроенный инструмент управления дисками. Вот краткий обзор: откройте управление дисками, сократите объем текущего раздела, а затем создайте новый раздел с нераспределенным пространством.
Пошаговое руководство по разделению SSD-диска в Windows 11
Разделение SSD-диска в Windows 11 позволит вам выделить дисковое пространство для разных целей, что сделает управление данными более эффективным. Чтобы сделать это, выполните следующие действия.
Шаг 1: Откройте Управление дисками.
Щелкните правой кнопкой мыши кнопку «Пуск» и выберите «Управление дисками».
Это откроет утилиту Disk Management, которую вы будете использовать для управления разделами. Это встроенный инструмент, поэтому не нужно ничего скачивать дополнительно.
Программы для Windows, мобильные приложения, игры - ВСЁ БЕСПЛАТНО, в нашем закрытом телеграмм канале - Подписывайтесь:)
Шаг 2: Выберите SSD-накопитель
В окне «Управление дисками» найдите свой SSD-диск и щелкните по нему правой кнопкой мыши.
Здесь вы увидите все свои устройства хранения, перечисленные здесь. Убедитесь, что вы выбрали правильное, чтобы избежать ошибок.
Шаг 3: Выберите «Уменьшить объем»
В контекстном меню выберите «Сжать объем» и введите объем пространства, который необходимо сжать.
Этот шаг уменьшает размер текущего раздела, создавая нераспределенное пространство, которое вы будете использовать для нового раздела.
Шаг 4: Создание нового раздела
Щелкните правой кнопкой мыши по нераспределенному пространству и выберите «Новый простой том».
На этом шаге запустится мастер создания нового простого тома, который проведет вас через процесс создания нового раздела.
Шаг 5: Следуйте указаниям мастера
Завершите работу мастера создания простого тома, назначив букву диска и отформатировав новый раздел.
Обязательно внимательно следуйте всем шагам мастера. Вам нужно будет назначить букву диска и выбрать файловую систему, обычно NTFS.
После выполнения этих действий ваш SSD будет разделен на два раздела. Вы можете использовать эти разделы отдельно для разных типов файлов или даже разных операционных систем.
Советы по разделению SSD-диска в Windows 11
-
Резервное копирование данных: Всегда делайте резервную копию данных перед внесением изменений на диск. Это предотвращает случайную потерю.
-
Проверить свободное место: Убедитесь, что у вас достаточно свободного места для уменьшения существующего раздела и создания нового.
-
Использовать формат NTFS: NTFS — рекомендуемая файловая система для Windows. Она обеспечивает лучшую безопасность и поддерживает файлы большего размера.
-
Разделы этикеток: Дайте вашим разделам описательные метки, чтобы их было легче идентифицировать в дальнейшем.
-
Используйте управление дисками: Используйте встроенный в Windows инструмент управления дисками для этой задачи. Сторонние инструменты иногда могут быть ненадежными.
Часто задаваемые вопросы
Зачем мне разделять SSD-диск?
Разделение SSD-накопителя позволяет лучше организовать данные, запускать несколько операционных систем и повысить общую эффективность системы.
Повлияет ли разделение SSD на его производительность?
В целом, нет. Однако поддержка нескольких разделов иногда может усложнить управление файлами, поэтому будьте организованы.
Могу ли я отменить разделение при необходимости?
Да, вы можете удалить разделы с помощью «Управления дисками», но перед этим обязательно создайте резервную копию данных, чтобы избежать потери.
Безопасно ли уменьшать объем SSD?
Да, это безопасно. Современные SSD-накопители хорошо справляются с разбиением на разделы, но всегда делайте резервную копию данных на всякий случай.
Можно ли разделить SSD с уже установленной ОС?
Да, можно, но не уменьшайте том слишком сильно, оставляя достаточно места для бесперебойной работы ОС и приложений.
Краткое содержание
- Откройте Управление дисками.
- Выберите SSD-накопитель.
- Выберите «Уменьшить объем».
- Создать новый раздел.
- Следуйте за Волшебником.
Заключение
Разделение SSD-диска в Windows 11 может показаться сложной задачей, но на самом деле это довольно просто, если внимательно следовать инструкциям. Использование встроенного инструмента управления дисками минимизирует риски и гарантирует безопасную обработку ваших данных. Этот процесс может помочь вам лучше управлять пространством для хранения и даже разрешить настройки двойной загрузки, если это то, что вам интересно.
Помните, всегда делайте резервную копию данных перед внесением серьезных изменений на диск. Не стесняйтесь узнать больше об управлении дисками и разбиении на разделы, чтобы полностью раскрыть потенциал вашего SSD. Теперь, когда вы знаете, как разделить SSD, почему бы не попробовать и не увидеть преимущества самостоятельно? Удачной работы с компьютером!
Программы для Windows, мобильные приложения, игры - ВСЁ БЕСПЛАТНО, в нашем закрытом телеграмм канале - Подписывайтесь:)