Как разъединить ячейки в Google Sheets
Приложения для работы с электронными таблицами, такие как Microsoft Excel и Google Sheets, предоставляют вам возможность создать объединенную ячейку. Это полезная опция, когда вам нужно сделать ячейку больше, чем остальные ячейки в вашей электронной таблице. Если вам нужно разъединить одну ячейку или разъединить несколько ячеек в Google Sheets, вы можете выбрать объединенные ячейки, щелкнуть стрелку выбора типа слияния, затем выбрать параметр «Разъединить»..
Объединение ячеек в электронной таблице полезно, когда вы форматируете данные и имеете раздел, в котором вам нужно отобразить информацию по многим ячейкам. Но это также может вызвать головную боль при сортировке и перемещении данных, и вы можете столкнуться с некоторыми объединенными ячейками, которые больше не нужно объединять.
К счастью, вы можете разъединить ячейки в Google Таблицах так же, как эти ячейки были объединены в первую очередь. Наше руководство ниже покажет вам, как выбрать группу ячеек в вашей электронной таблице, которая была объединена, а затем выполнить действие над этими ячейками, чтобы разъединить их.
Как отменить слияние ячеек в Google Sheets
- Откройте вашу электронную таблицу.
- Выберите ячейки для разделения.
- Нажмите на Выберите тип слияния и выберите Разъединить.
Наше руководство продолжается ниже с дополнительной информацией об объединении ячеек в Google Таблицах, включая изображения этих шагов.
Программы для Windows, мобильные приложения, игры - ВСЁ БЕСПЛАТНО, в нашем закрытом телеграмм канале - Подписывайтесь:)
Могу ли я разъединить ячейки в Google Таблицах? (Руководство с картинками)
Шаги, описанные в этой статье, были выполнены в настольной версии веб-браузера Google Chrome, но они также будут работать в других настольных браузерах, таких как Edge или Firefox.
Шаг 1. Войдите в свой Google Диск по адресу и откройте файл Sheets, содержащий ячейки для разделения.
Шаг 2: Выберите ячейки, которые вы хотите разъединить.
Обратите внимание, что вы можете выбрать несколько ячеек, но они должны быть смежными. Вы даже можете выбрать неслитые ячейки и разъединить их, это ничего не изменит.
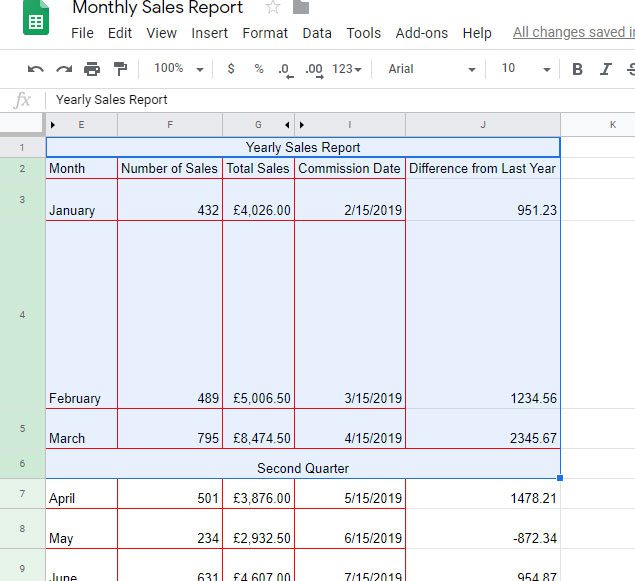
Шаг 3: Нажмите на Выберите тип слияния кнопку, затем выберите Разъединить вариант.
Обратите внимание, что выпадающее меню появится, только если вы нажмете стрелку вниз рядом с кнопкой. Листы автоматически разъединят ваши объединенные ячейки, если вы нажмете кнопку Объединить ячейки кнопка. Вы не сможете выбрать «Отменить объединение», если не выбрали хотя бы одну объединенную ячейку.
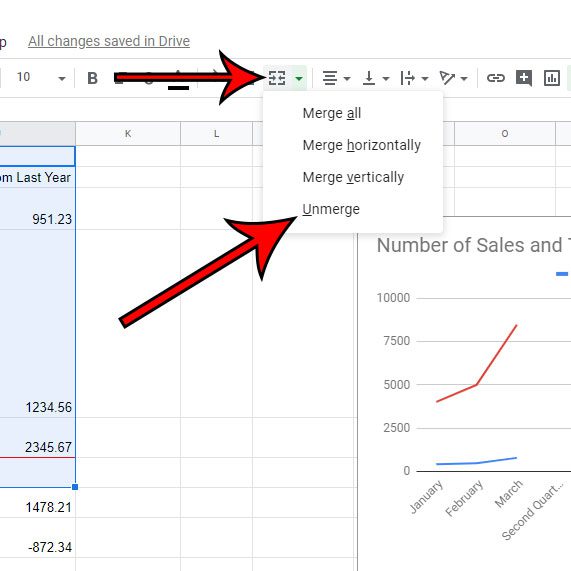
Наш учебник продолжается ниже с дополнительным обсуждением работы с объединенными ячейками в Google Таблицах.
Как разъединить все ячейки в Google Sheets
Если ваша электронная таблица содержит много объединенных ячеек, и вы не хотите вручную выбирать их все, возможно, вы ищете быстрый способ выполнить разъединение для всех из них.
Вы можете разъединить все ячейки в электронной таблице Google, нажав серую кнопку над заголовком строки 1 и слева от заголовка столбца A, чтобы выбрать весь лист, затем нажмите кнопку Объединить кнопку и выберите Разъединить вариант.
Вы также можете выбрать все ячейки в электронной таблице с помощью Ctrl + А Сочетание клавиш. Использование этого ярлыка для выбора всех ячеек на вашем листе полезно знать, поскольку у него есть приложения, отличные от объединения или разделения ячеек. Вы также можете использовать его как быстрый способ скопировать большое количество данных или применить один и тот же параметр форматирования сразу ко всему листу.
Дополнительная информация о том, как объединять и разъединять ячейки в электронной таблице Google
Если вы пытаетесь объединить ячейки в Google Sheets и щелкаете значок «Объединить», а не щелкаете стрелку рядом с кнопкой «Объединить», то Google Sheets может не выполнять желаемый тип объединения. Параметры слияния, которые отображаются в этом раскрывающемся меню:
- Объединить все
- Объединить по вертикали
- Объединить по горизонтали
- Разъединить
Кнопка «Объединить» будет недоступна, если у вас не выбрано хотя бы две ячейки, и вы не сможете получить доступ к меню объединения, пока не выберете хотя бы две или более отдельных ячеек или одну объединенную ячейку.
Вы также можете объединить выбранные ячейки, щелкнув вкладку «Формат» в верхней части окна, выбрав параметр «Объединить ячейки», а затем выбрав нужный тип объединения.
Быстрый способ разъединить ячейки и удалить все форматирование, примененное к этим ячейкам, — использовать параметр «Очистить форматирование» в нижней части вкладки «Формат» в верхней части окна. Вы также можете выполнить это действие с помощью Ctrl + \ Сочетание клавиш. Обратите внимание, что если у вас выбран весь Google Sheet, то с помощью команды «Очистить форматирование» будут удалены все форматы, которые вы применили к каждой ячейке на вашем листе.
Вас интересуют варианты объединения ячеек в Google Apps, включая Google Docs? Узнайте больше об объединении ячеек в Google Sheets и Google Docs.
Смотрите также
Связанный
Программы для Windows, мобильные приложения, игры - ВСЁ БЕСПЛАТНО, в нашем закрытом телеграмм канале - Подписывайтесь:)
