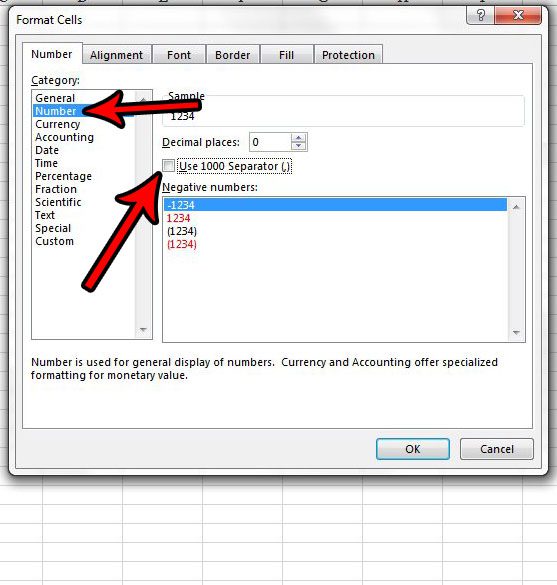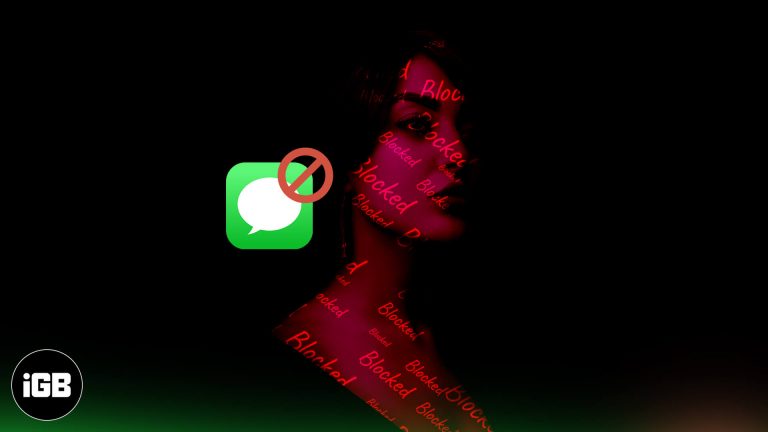Как разгруппировать элементы панели задач в Windows 11: пошаговое руководство
Панель задач в Windows 11 может группировать похожие окна, что некоторым пользователям может показаться неудобным. Чтобы разгруппировать элементы панели задач, вам нужно будет погрузиться в редактор реестра Windows. Это краткое руководство проведет вас через процесс шаг за шагом, гарантируя, что к концу ваша панель задач будет отображать каждое окно по отдельности, как в старые добрые времена.
Как разгруппировать элементы панели задач в Windows 11
Разгруппирование элементов панели задач в Windows 11 означает изменение настроек системы таким образом, чтобы каждое окно отображалось отдельно на панели задач. Чтобы добиться этого, внимательно следуйте этим шагам.
Шаг 1: Откройте редактор реестра Windows.
Чтобы начать, нажмите Win + R, чтобы открыть диалоговое окно «Выполнить». Введите regedit и нажмите Enter.
Редактор реестра — мощный инструмент, позволяющий настраивать многие аспекты вашей системы Windows. Всегда будьте осторожны при внесении изменений, так как неправильные изменения могут вызвать проблемы в системе.
Программы для Windows, мобильные приложения, игры - ВСЁ БЕСПЛАТНО, в нашем закрытом телеграмм канале - Подписывайтесь:)
Шаг 2: Перейдите к ключу StuckRects3
В редакторе реестра перейдите в раздел HKEY_CURRENT_USERSoftwareMicrosoftWindowsCurrentVersionExplorerStuckRects3.
Этот ключ содержит настройки поведения панели задач. Изменив здесь правильное значение, мы можем разгруппировать элементы панели задач.
Шаг 3: Измените двоичное значение настроек
Щелкните правой кнопкой мыши двоичное значение «Параметры» в разделе StuckRects3 и выберите «Изменить».
Это двоичное значение управляет различными настройками панели задач. Вам нужно будет изменить определенный бит, чтобы разгруппировать элементы панели задач.
Шаг 4: Измените значение байта на Ungroup
В двоичном редакторе найдите пятый столбец во второй строке. Измените значение с 03 на 02.
Это небольшое изменение сообщает Windows не группировать похожие элементы панели задач вместе. Будьте точны — любая ошибка может испортить вашу панель задач.
Шаг 5: Закройте редактор реестра и перезапустите Explorer.
После внесения изменений закройте редактор реестра. Затем перезапустите проводник Windows, открыв диспетчер задач (Ctrl + Shift + Esc), найдя проводник Windows, щелкнув правой кнопкой мыши и выбрав «Перезапустить».
Перезапуск Explorer применит ваши изменения. Ваша панель задач больше не должна группировать похожие окна вместе.
После выполнения этих шагов ваша панель задач будет отображать каждое открытое окно отдельно, что упрощает переключение между задачами. Это изменение может улучшить ваш рабочий процесс, особенно если вы часто работаете с несколькими окнами из одного приложения.
Советы по разгруппировке элементов панели задач в Windows 11
- Всегда делайте резервную копию реестра перед внесением изменений. Это гарантирует, что вы сможете вернуться, если что-то пойдет не так.
- Используйте диспетчер задач для быстрого перезапуска Проводника после внесения изменений.
- Ознакомьтесь с навигацией в редакторе реестра, чтобы избежать ошибок.
- Еще раз проверьте измененное значение, чтобы убедиться в его точности.
- Если у вас возникли проблемы, отмените изменения или обратитесь за помощью к технически подкованному другу.
Часто задаваемые вопросы
Что такое редактор реестра?
Редактор реестра — это инструмент Windows, позволяющий просматривать и изменять параметры системного реестра.
Можно ли разгруппировать элементы панели задач без использования редактора реестра?
В настоящее время Windows 11 не предлагает встроенной возможности разгруппировать элементы панели задач без изменения реестра.
Безопасно ли редактировать реестр?
Да, если вы будете внимательно следовать инструкциям. Однако неправильные правки могут вызвать проблемы, поэтому всегда сначала делайте резервную копию реестра.
Повлияет ли разгруппирование элементов панели задач на производительность моей системы?
Нет, это изменение не повлияет на производительность вашей системы.
Как я могу отменить изменения, если мне не нравится новая настройка?
Просто измените значение 02 обратно на 03 в редакторе реестра и перезапустите проводник Windows.
Краткое содержание
- Откройте редактор реестра Windows.
- Перейдите к ключу StuckRects3.
- Измените двоичное значение настроек.
- Измените значение байта, чтобы разгруппировать.
- Закройте редактор реестра и перезапустите Проводник.
Заключение
Разгруппирование элементов панели задач в Windows 11 может сделать ваш рабочий процесс более плавным, позволяя каждому окну иметь свое собственное место на панели задач. Эта настройка подразумевает редактирование реестра, поэтому важно действовать осторожно. Если вы выполните шаги, описанные выше, у вас не должно возникнуть проблем с достижением своей цели.
Помните, редактор реестра — мощный инструмент, который следует использовать ответственно. Всегда делайте резервную копию настроек перед внесением изменений. Если вы найдете это руководство полезным, рассмотрите возможность поделиться им с другими, которые также могут захотеть разгруппировать элементы панели задач.
Для получения дополнительных советов по настройке Windows 11 следите за обновлениями в нашем блоге или обращайтесь к нам с вопросами. Удачной работы с компьютером!
Программы для Windows, мобильные приложения, игры - ВСЁ БЕСПЛАТНО, в нашем закрытом телеграмм канале - Подписывайтесь:)