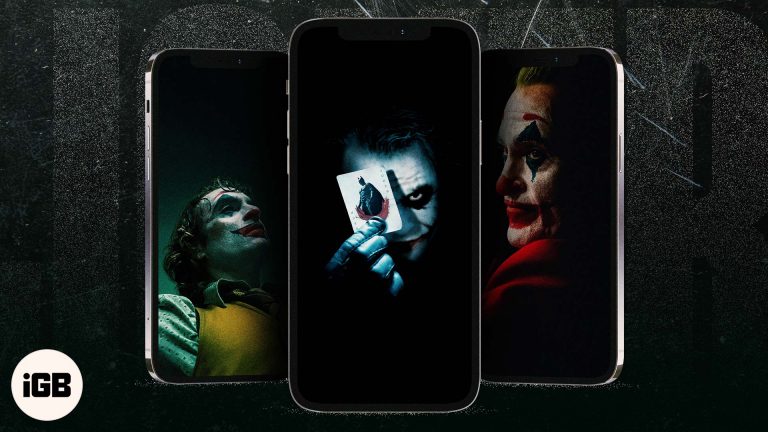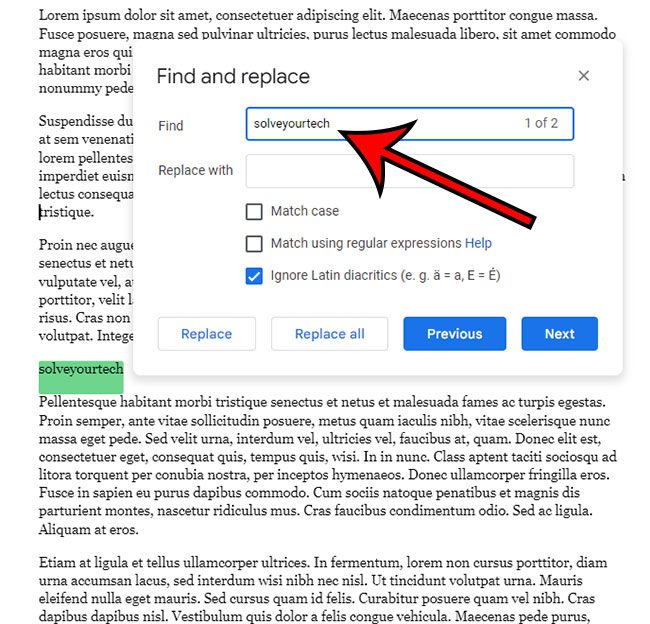Как разгрузить Windows 11: полное руководство по созданию более быстрой и чистой ОС
Очистка Windows 11 включает удаление ненужного предустановленного программного обеспечения и отключение фоновых процессов для повышения производительности и экономии места на диске. Выполнив несколько простых шагов, вы можете заставить свой ПК работать более плавно и быстро без ненужного беспорядка.
Пошаговое руководство по очистке Windows 11
В этом разделе мы расскажем вам о процессе очистки Windows 11. Вы узнаете, как определить и удалить ненужное ПО, отключить ненужные программы автозагрузки и оптимизировать системные настройки.
Шаг 1: Определите вредоносное ПО
Откройте меню «Пуск» и выберите «Параметры» > «Приложения» > «Установленные приложения».
Прокрутите список, чтобы определить ненужные приложения, которые вы не используете или не хотите.
Программы для Windows, мобильные приложения, игры - ВСЁ БЕСПЛАТНО, в нашем закрытом телеграмм канале - Подписывайтесь:)
Bloatware часто включает в себя предустановленные игры, пробные версии ПО и другие сторонние приложения. Удаление этих приложений может освободить ценное дисковое пространство и сократить фоновые процессы, которые замедляют вашу систему.
Шаг 2: Удалите вредоносное ПО
Нажмите на приложение, которое вы хотите удалить, и выберите «Удалить».
Подтвердите действие, снова нажав «Удалить» во всплывающем окне.
Повторите этот процесс для каждого приложения, которое вы определили на предыдущем шаге. Это удалит bloatware из вашей системы, сделав ее более компактной и эффективной.
Шаг 3: Отключите программы автозагрузки
Откройте диспетчер задач, нажав Ctrl + Shift + Esc, и перейдите на вкладку «Автозагрузка».
Щелкните правой кнопкой мыши по ненужным программам и выберите «Отключить».
Отключение программ автозагрузки может значительно ускорить время загрузки и повысить общую производительность системы. Только необходимые приложения должны быть разрешены для запуска при загрузке.
Шаг 4: Отключите фоновые приложения
Перейдите в Настройки > Конфиденциальность > Фоновые приложения.
Выключите те приложения, которые вам не нужны в фоновом режиме.
Фоновые приложения могут истощать системные ресурсы и время работы батареи. Отключение этих приложений гарантирует, что только важные программы будут использовать мощность вашего компьютера.
Шаг 5: Оптимизируйте системные настройки
Откройте Настройки > Система > Питание и спящий режим.
Установите параметры электропитания на «Высокая производительность».
Оптимизация настроек электропитания гарантирует, что ваша система всегда будет работать максимально эффективно, что поможет предотвратить задержки и улучшить отклик.
После выполнения этих шагов ваша система Windows 11 будет свободна от ненужного программного обеспечения, что сделает ее более быстрой и эффективной.
Советы по очистке Windows 11
- Для дополнительной очистки используйте сторонние инструменты, такие как CCleaner.
- Регулярно обновляйте свою систему, чтобы поддерживать ее в оптимальном состоянии.
- Перед внесением существенных изменений создайте точку восстановления.
- Отключите советы и предложения Windows, чтобы уменьшить отвлекающие факторы.
- При необходимости рассмотрите возможность переустановки Windows для нового старта.
Часто задаваемые вопросы об очистке Windows 11
Что такое вредоносное ПО?
Раздутое ПО — это предустановленное программное обеспечение, которое занимает место и ресурсы.
Безопасно ли удалять вредоносное ПО?
Да, удаление вредоносного ПО, как правило, безопасно и может повысить производительность вашей системы.
Как распознать вредоносное ПО?
Раздутое ПО обычно включает в себя предустановленные игры, пробные версии ПО и приложения, специфичные для производителя.
Повлияет ли удаление Windows 11 на мою гарантию?
Нет, раздувание системы не повлияет на вашу гарантию.
Могу ли я переустановить удаленные приложения при необходимости?
Да, вы можете переустановить приложения из Microsoft Store, если они вам понадобятся позже.
Краткое содержание
- Определите вредоносное ПО: перейдите в «Настройки» > «Приложения» > «Установленные приложения».
- Удаление вредоносного ПО: нажмите «Удалить» для ненужных приложений.
- Отключите программы автозагрузки: используйте вкладку «Автозагрузка» диспетчера задач.
- Отключите фоновые приложения: перейдите в «Настройки» > «Конфиденциальность» > «Фоновые приложения».
- Оптимизируйте параметры системы: установите для параметров питания значение «Высокая производительность».
Заключение
Раздувание Windows 11 — это простой процесс, который может значительно улучшить производительность и эффективность вашего компьютера. Определив и удалив ненужные приложения, отключив программы автозагрузки и оптимизировав параметры системы, вы обеспечите оптимальную работу своего ПК. Регулярное обслуживание, например обновление системы и создание точек восстановления, может помочь поддерживать ваш компьютер в отличной форме с течением времени.
Для тех, кто хочет глубже погрузиться в оптимизацию своей системы, использование сторонних инструментов или рассмотрение новой переустановки Windows может быть полезным. Помните, что более чистая система — это более быстрая система, и очистка — отличный первый шаг к достижению этого. Счастливой очистки!
Программы для Windows, мобильные приложения, игры - ВСЁ БЕСПЛАТНО, в нашем закрытом телеграмм канале - Подписывайтесь:)