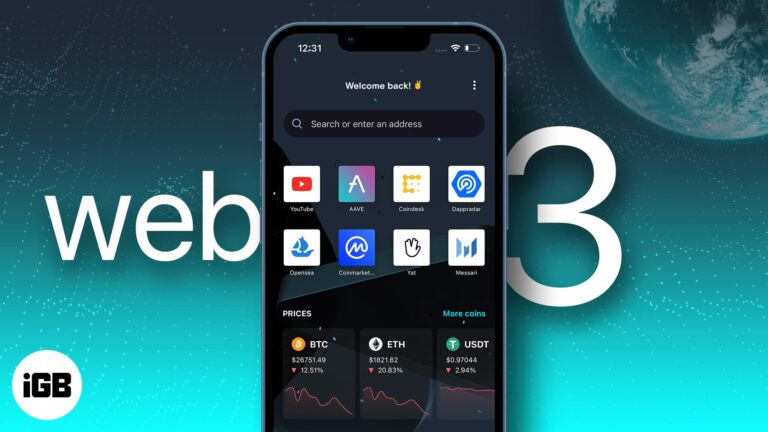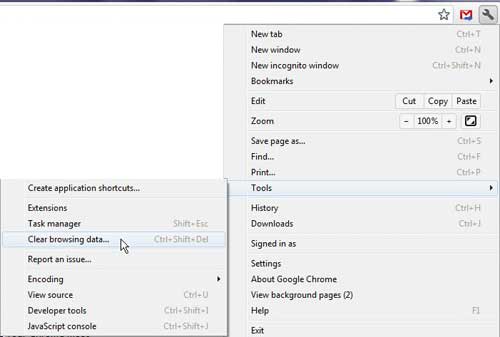Как разместить электронную таблицу на одной странице в Excel
Excel имеет множество параметров форматирования, которые вы можете изменить, чтобы изменить внешний вид ваших данных.
Но есть много вариантов изменения способа печати электронной таблицы.
Если вы настраивали эти параметры, чтобы попытаться лучше разместить лист на печатной странице, то наше руководство о том, как разместить электронную таблицу на одной странице в Excel, может показать вам быстрый способ добиться этого.
Как сделать рабочий лист Excel на одной странице
- Откройте электронную таблицу.
- Нажмите на Файл вкладка
- Выберите Распечатать вариант.
- Выбрать Без масштабирования кнопка.
- Нажмите Подгонка листа на одной странице.
Наше руководство продолжается ниже дополнительной информацией о том, как разместить электронную таблицу на одной странице в Excel, включая изображения этих шагов.
Программы для Windows, мобильные приложения, игры - ВСЁ БЕСПЛАТНО, в нашем закрытом телеграмм канале - Подписывайтесь:)
Работа с большой электронной таблицей в Microsoft Excel 2010 может оказаться сложной задачей, если вы не можете одновременно просмотреть всю электронную таблицу на своем мониторе. Однако попытка уместить электронную таблицу на одной странице в Microsoft Excel 2010 во время печати может оказаться еще более неприятной.
Если вы регулярно печатаете в Excel, то вы, вероятно, видели многостраничные задания на печать, где последние несколько страниц содержат один или два столбца, и, возможно, вы даже пытались склеить эти страницы вместе, чтобы попытаться представить их связно. Такой подход может быть утомительным и приводит к непрофессиональному внешнему виду. К счастью, вы можете настроить параметры печати так, чтобы таблица уместилась на одной странице.
Вам также может понадобиться знать, как развернуть все строки в Excel, если у вас много данных, скрытых за другими ячейками.
Как разместить лист на одной странице в Excel 2010 (руководство с картинками)
Электронная таблица, которую вы пытаетесь разместить на одной странице, вероятно, будет выглядеть так, как показано на рисунке ниже. Что-то, что слишком велико, чтобы поместиться на одном листе бумаги, но это все равно будет читабельно, если вы сможете немного уменьшить его.
Это важный элемент масштабирования ваших электронных таблиц Excel для печати — вы собираетесь уменьшить размер ваших данных, поэтому важно, чтобы полученная распечатка оставалась читаемой.
Если в вашей электронной таблице огромное количество данных, уместить их на одной странице может быть просто нереально.
Ищете простой способ объединить данные из нескольких столбцов? Узнайте о формуле конкатенации Excel и узнайте, может ли она улучшить работу с электронными таблицами.
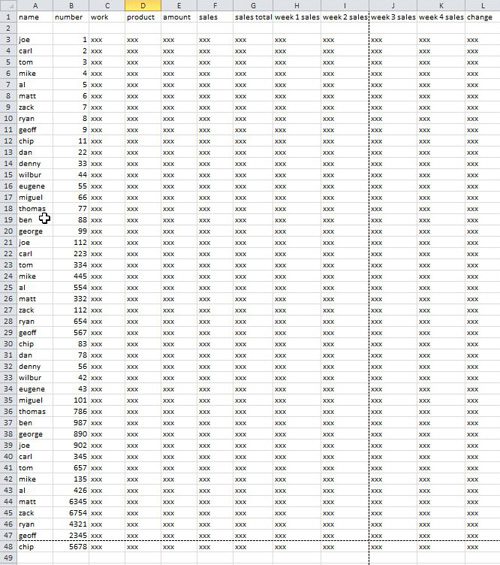
Обратите внимание, что мне пришлось немного уменьшить масштаб, используя Увеличить инструмент на Вид вкладку, чтобы я мог отображать все данные. При обычном размере эта электронная таблица фактически распечатывается на четырех страницах, что не нужно и ухудшает представление данных.
Чтобы настроить параметры печати для такой электронной таблицы и уместить ее на одной странице, вам нужно нажать кнопку Файл вкладку в левом верхнем углу окна, затем нажмите Распечатать в левой колонке. Вы также можете нажать Ctrl + П на клавиатуре, чтобы открыть этот экран печати.
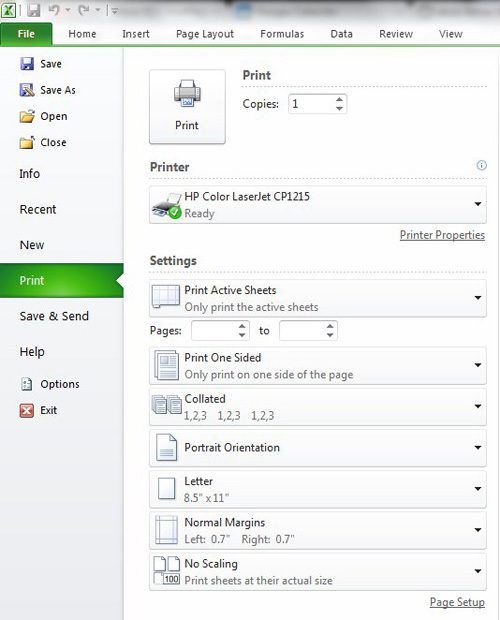
Нажмите на Без масштабирования раскрывающееся меню в нижней части окна, затем нажмите Подгонка листа на одной странице вариант. Это изменит Предварительный просмотр печати раздел в правой части окна, чтобы показать, как ваши данные будут выглядеть после того, как вы выбрали размещение электронной таблицы на одной странице.
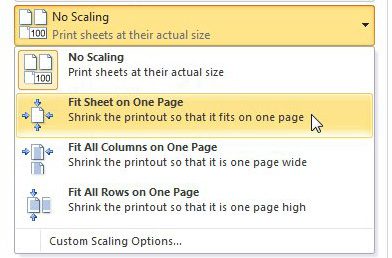
Если вы довольны тем, как выглядит ваша электронная таблица, вы можете нажать кнопку Распечатать кнопку в верхней части окна, чтобы распечатать электронную таблицу. Однако, если у вас слишком много данных или вы хотите найти другой вариант настройки печати Excel, вам доступны некоторые дополнительные параметры.
Другие параметры масштабирования электронной таблицы для печати
Если ваша электронная таблица заполнена всего несколькими столбцами, но у вас есть сотни и сотни строк, то разместить все эти данные на одной странице нецелесообразно. Поэтому можно попробовать Уместить все столбцы на одной странице опция, которая появляется, когда вы нажимаете кнопку Без масштабирования раскрывающееся меню на странице «Печать». Это вынудит все столбцы разместиться на одной странице, но не приведет к дополнительному сжатию страницы для размещения строк.
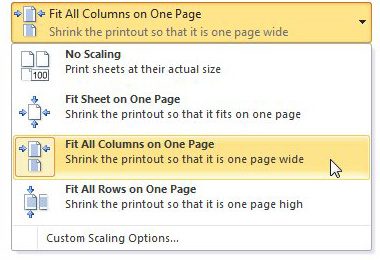
С другой стороны, если у вас слишком много строк, но слишком много столбцов, вы можете использовать Уместить все строки на одной странице вариант на Без масштабирования выпадающее меню.
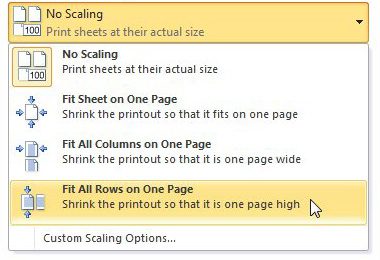
Последние несколько элементов, которые следует учитывать при настройке печати Excel, также находятся в меню печати Excel. Нажмите на Ориентация раскрывающееся меню, чтобы выбрать книжную или альбомную ориентацию, или щелкните значок Поля выпадающее меню, чтобы уменьшить размер полей. Использование комбинации настроек ориентации и полей может оказать значительную помощь в преобразовании всех ваших данных Excel в более удобный для печати формат.
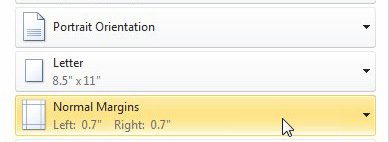
Теперь, когда вы знаете, как разместить электронную таблицу на одной странице в Excel, вы сможете быстро настроить макет своих электронных таблиц в будущем, чтобы вам не приходилось тратить много времени на настройку параметров печати.
Дополнительные источники
Программы для Windows, мобильные приложения, игры - ВСЁ БЕСПЛАТНО, в нашем закрытом телеграмм канале - Подписывайтесь:)