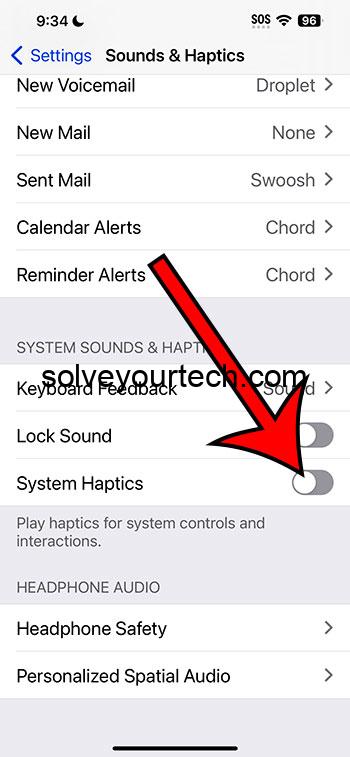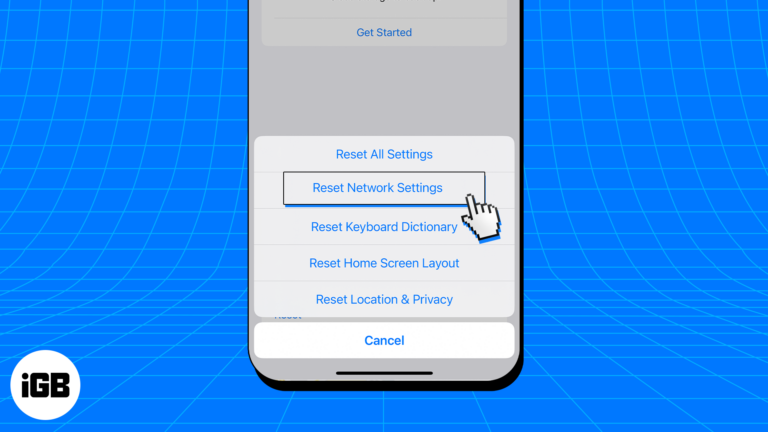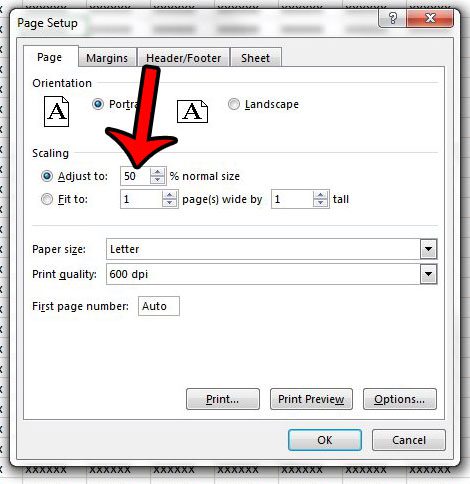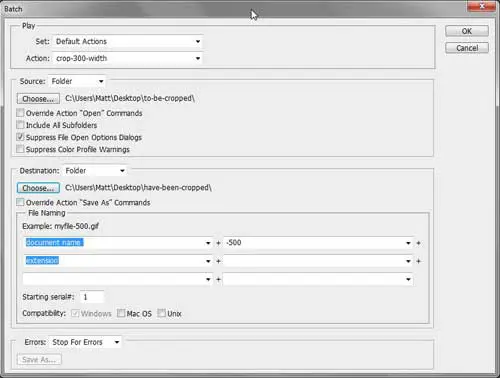Как разместить приложения Microsoft Store на рабочем столе в Windows 11: руководство
Если вы когда-нибудь задавались вопросом, как разместить приложения Microsoft Store на рабочем столе в Windows 11, не ищите дальше. В этом руководстве вы узнаете, как закрепить ваши любимые приложения на рабочем столе и сделать их легко доступными. Следуя этим инструкциям, вы сможете в кратчайшие сроки насладиться более упорядоченным и эффективным рабочим процессом.
Как разместить приложения Microsoft Store на рабочем столе Windows 11
Ниже мы покажем вам, как переместить ваши любимые приложения из Microsoft Store прямо на рабочий стол в Windows 11. Это поможет вам быстро получить доступ к приложениям, которые вы используете чаще всего. Давайте погрузимся!
Шаг 1. Откройте Магазин Microsoft.
Сначала откройте приложение Microsoft Store на панели задач или в меню «Пуск».
В Microsoft Store вы найдете все необходимые вам приложения. Найдите значок Магазина, который выглядит как сумка для покупок с логотипом Microsoft. Нажмите на нее, и Магазин откроется.
Программы для Windows, мобильные приложения, игры - ВСЁ БЕСПЛАТНО, в нашем закрытом телеграмм канале - Подписывайтесь:)
Шаг 2. Найдите приложение.
Во-вторых, используйте панель поиска вверху, чтобы найти приложение, которое вы хотите закрепить на рабочем столе.
Введите название приложения, которое вы ищете, в строку поиска и нажмите Enter. Откроется список приложений, соответствующих вашему запросу. Нажмите на тот, который вы хотите.
Шаг 3. Загрузите и установите приложение.
В-третьих, если приложение еще не установлено, нажмите «Получить» или «Установить», чтобы загрузить его.
Иногда вы можете обнаружить, что нужное приложение еще не установлено. Не беспокойся. Просто нажмите кнопку «Получить» или «Установить», и приложение начнет загружаться. Как только это будет сделано, оно будет установлено автоматически.
Шаг 4. Откройте меню «Пуск».
В-четвертых, откройте меню «Пуск», нажав кнопку «Пуск», которая обычно находится в левом нижнем углу экрана.
Меню «Пуск» — это ваш доступ ко всем приложениям, установленным в вашей системе. Нажмите значок Windows в левом нижнем углу, чтобы открыть меню «Пуск».
Шаг 5. Найдите приложение в меню «Пуск».
В-пятых, найдите приложение в меню «Пуск», прокрутив его или выполнив поиск.
Вы можете прокрутить список установленных приложений или использовать функцию поиска в меню «Пуск», чтобы найти только что установленное приложение.
Шаг 6. Перетащите приложение на рабочий стол.
В-шестых, щелкните и перетащите значок приложения из меню «Пуск» на рабочий стол.
Нажмите на значок приложения и удерживайте левую кнопку мыши. Перетащите его в пустое место на рабочем столе, затем отпустите кнопку. Приложение теперь появится в виде ярлыка на рабочем столе.
Шаг 7. Запустите приложение с рабочего стола.
Наконец, дважды щелкните значок приложения на рабочем столе, чтобы запустить его.
Теперь вы должны увидеть значок приложения на рабочем столе. Просто дважды щелкните по нему, и приложение откроется.
После выполнения этих шагов приложение будет легко доступно с вашего рабочего стола. Вам не нужно будет копаться в меню «Пуск» или искать его каждый раз, когда вы захотите его использовать. Красиво и просто, правда?
Советы по установке приложений Microsoft Store на настольную систему Windows 11
- Создать папки: Если у вас несколько приложений, создайте папки на рабочем столе, чтобы все было организовано.
- Используйте ярлыки: Часто используемые приложения можно закрепить как на рабочем столе, так и на панели задач для более быстрого доступа.
- Регулярные обновления: Постоянно обновляйте свои приложения, чтобы пользоваться новейшими функциями и улучшениями безопасности.
- Настроить значки: Вы можете изменить значки ярлыков на рабочем столе, чтобы сделать их более привлекательными.
- Сделайте резервную копию вашего рабочего стола: Регулярно создавайте резервную копию рабочего стола, чтобы не потерять ярлыки приложений, если с вашей системой что-то пойдет не так.
Часто задаваемые вопросы
Могу ли я разместить любое приложение из Microsoft Store на своем рабочем столе?
Да, вы можете создать ярлык на рабочем столе для любого приложения, загружаемого из Microsoft Store.
Что делать, если приложение не отображается в моем меню «Пуск»?
Если приложение не отображается в меню «Пуск», попробуйте переустановить его из Microsoft Store.
Можно ли переименовать ярлыки на рабочем столе?
Да, вы можете щелкнуть ярлык правой кнопкой мыши, выбрать «Переименовать» и ввести новое имя.
Можно ли закрепить приложения прямо на панели задач?
Да, щелкните правой кнопкой мыши приложение в меню «Пуск» и выберите «Закрепить на панели задач».
Влияют ли ярлыки на рабочем столе на производительность системы?
Нет, наличие ярлыков на рабочем столе не влияет на производительность системы.
Краткое содержание
- Откройте Магазин Microsoft.
- Найдите приложение.
- Загрузите и установите приложение.
- Откройте меню «Пуск».
- Найдите приложение в меню «Пуск».
- Перетащите приложение на рабочий стол.
- Запустите приложение с рабочего стола.
Заключение
Размещение приложений Microsoft Store на рабочем столе в Windows 11 — это простой процесс, который повышает вашу производительность и экономит время. Всего несколькими щелчками мыши вы можете получить все свои любимые приложения под рукой, готовые к использованию в любое время.
Независимо от того, являетесь ли вы обычным пользователем или опытным пользователем, легкий доступ к вашим приложениям может иметь огромное значение. Не забывайте поддерживать порядок на рабочем столе и обновлять его, и ваш рабочий процесс станет более плавным, чем когда-либо. Если это руководство оказалось для вас полезным, почему бы не изучить другие советы и рекомендации, которые помогут максимально эффективно использовать возможности Windows 11? Удачных вычислений!
Программы для Windows, мобильные приложения, игры - ВСЁ БЕСПЛАТНО, в нашем закрытом телеграмм канале - Подписывайтесь:)