Как разместить свою фамилию и номер страницы на каждой странице в Word 2013
Возможно, вы уже знаете, как включать номера страниц в документ Word, но в некоторых случаях это только часть того, что вам нужно.
Школы часто просят, чтобы их учащиеся также включали другую информацию в верхний или нижний колонтитул своего документа.
Одним из конкретных данных является их имя. Это сделано для того, чтобы упростить идентификацию документа, особенно если страницы документа разделены.
Наша статья ниже покажет вам, как указать вашу фамилию и номера страниц на каждом листе вашего документа Word.
Программы для Windows, мобильные приложения, игры - ВСЁ БЕСПЛАТНО, в нашем закрытом телеграмм канале - Подписывайтесь:)
Как добавить имя и номер страницы в Word
- Откройте документ.
- Нажмите Вставлять.
- Нажмите Номер страницы.
- Выберите место.
- Введите свою фамилию, а затем пробел.
Наше руководство продолжается ниже дополнительной информацией о том, как указать вашу фамилию и номер страницы на каждой странице в Microsoft Word, включая изображения этих шагов.
Некоторым документам требуются определенные типы информации в своих заголовках, поэтому, вероятно, вам может понадобиться знать, как указать свою фамилию и номер страницы в верхнем колонтитуле в Microsoft Word.
Школы очень часто запрашивают фамилию и номер страницы на каждой странице документов Word, представленных их учениками.
Учителям часто поручают читать работы большого количества учеников, и этот дополнительный организационный шаг может значительно упростить задачу, если страницы и документы когда-либо будут разделены.
Но если вам никогда не приходилось добавлять свою фамилию и номер страницы на каждую страницу документа Word 2013, вам может быть интересно, как это сделать.
К счастью, в Word есть встроенный инструмент, который будет вставлять номера страниц за вас, после чего вы можете просто воспользоваться разделом заголовка документа, чтобы включить свою фамилию рядом с этим номером страницы.
Как повторить свою фамилию и номер страницы на каждой странице в Word 2013 (руководство с иллюстрациями)
Описанные ниже шаги были выполнены в Microsoft Word 2013.
Результатом этих шагов будет фамилия и номер страницы, которые повторяются в верхней части каждой страницы вашего документа.
Эти конкретные шаги будут сосредоточены на размещении этой информации в правом верхнем углу заголовка, но вы можете выполнить эти шаги для других мест в верхнем колонтитуле, а также в нижнем колонтитуле или боковой панели.
Шаг 1. Откройте документ в Word 2013.
Шаг 2: Нажмите на Вставлять вкладку в верхней части окна.
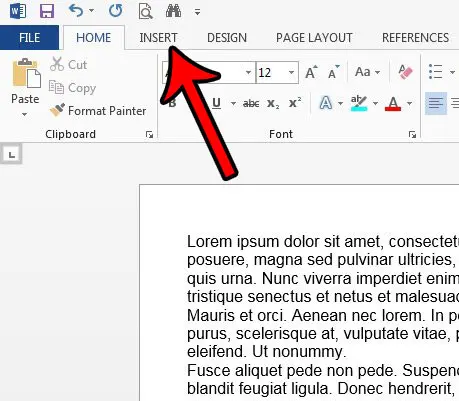
Шаг 3: Нажмите на Номер страницы кнопка в Верхний и нижний колонтитулы участок ленты.
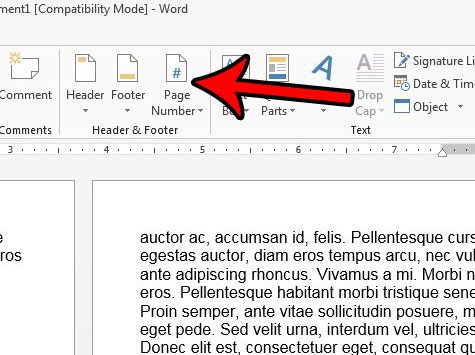
Шаг 4: Выберите место для вашей фамилии и номера страницы.
Затем ваш курсор должен быть перемещен в заголовок рядом с вставленным номером страницы. Если нет, просто дважды щелкните номер страницы на одной из ваших страниц.
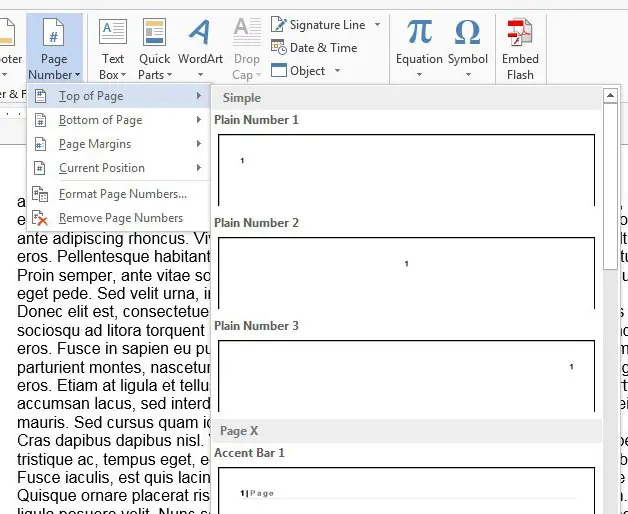
Шаг 5: Введите свою фамилию, а затем пробел.
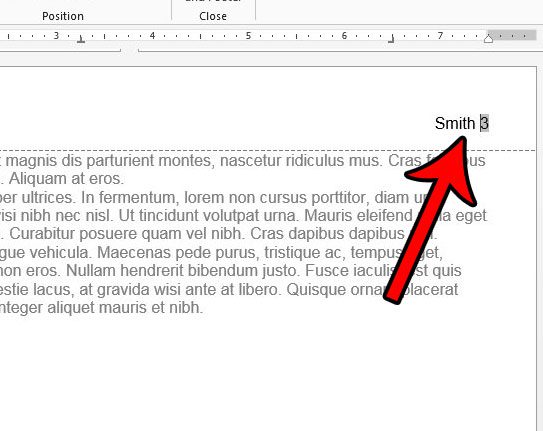
Затем вы можете дважды щелкнуть внутри тела документа, чтобы выйти из представления заголовка. Если вы прокрутите документ, вы должны увидеть свою фамилию и номер страницы в том месте, которое вы выбрали.
Любая информация, которую вы добавляете в свой заголовок, будет повторяться на каждой странице точно так, как вы ее вводите. Единственным исключением являются номера страниц, которые будут увеличиваться на единицу при переходе к следующей странице.
Поэтому, если вам нужно добавить что-то еще в заголовок, например, название документа, вы можете сделать это так же, как вы добавили свою фамилию в руководстве выше.
Теперь, когда вы знаете, как указать свою фамилию и номер страницы на каждой странице в Microsoft Word, вы можете использовать эти знания для дальнейшей настройки разделов верхнего или нижнего колонтитула ваших будущих документов.
Если у вас есть документ, в котором вам не нужно удалять свое имя или другую информацию из верхнего или нижнего колонтитула, вы можете щелкнуть в этом разделе документа, выбрать содержимое, которое хотите удалить, а затем нажать кнопку Backspace или Удалить клавиша на клавиатуре.
Любая информация, которую вы удаляете из заголовка на одной странице, также будет удалена из заголовков на других страницах.
Вам нужно пронумеровать страницы в документе, но вы не хотите, чтобы номер страницы был на первой странице? Узнайте, как удалить номер страницы с первой страницы в Word 2013, чтобы нумерация страниц пропускала эту первую страницу и начиналась со второй.
Связанный
Программы для Windows, мобильные приложения, игры - ВСЁ БЕСПЛАТНО, в нашем закрытом телеграмм канале - Подписывайтесь:)
