Как разместить таблицу на одной странице в Word 2010
Хотя добавление таблицы в Microsoft Word выполняется с вкладки «Вставка», простого добавления таблицы может быть недостаточно.
Сложные документы Word часто могут нуждаться в использовании различных настроек, таких как разрывы строк и страниц, а также настроек, найденных в меню, таких как диалоговое окно «Абзац», чтобы их документы выглядели так, как им нужно.
Одно место, где вы можете столкнуться с проблемами в Word, касается таблиц. Хотя вам может быть удобно вносить изменения в электронную таблицу Excel, например, как изменить границу таблицы, границы строки или границы столбца или как выполнить базовое выравнивание данных, чтобы получить правильный интервал между ячейками, инструменты настройки таблицы в Word чуть менее обширный.
Microsoft Excel и Word очень хорошо интегрируются друг с другом, что удобно при копировании и вставке данных между программами. Вы даже можете научиться создавать таблицы в Excel, чтобы упростить сортировку и фильтрацию данных.
Программы для Windows, мобильные приложения, игры - ВСЁ БЕСПЛАТНО, в нашем закрытом телеграмм канале - Подписывайтесь:)
Но Excel не работает с теми же ограничениями размера страницы, что и Word, что может затруднить копирование больших объемов данных из Excel в Word.
Это особенно проблематично, когда нужно скопировать из Excel область с большим количеством столбцов, так как столбцы, которые не помещаются в документе Word, просто не отображаются на странице.
К счастью, есть простой способ решить эту проблему и разместить столбцы таблицы Excel на одной странице в Word 2010.
Вы можете разместить таблицу Microsoft Word на одной странице, щелкнув внутри таблицы, выбрав вкладку «Макет», выбрав «Автоподбор», затем «Автоподбор содержимого».
Используйте эти шаги, чтобы разместить таблицу на одной странице в Word 2010. Мы также обсудим некоторые другие параметры, которые вы можете использовать для настройки желаемого документа Word, чтобы вся таблица выглядела так, как вы хотите, чтобы она выглядела в Microsoft Офисный текстовый процессор.
Как настроить столбцы таблицы в Word с помощью автоподбора
- Щелкните внутри таблицы.
- Выбрать Макет вкладка под Инструменты таблицы вкладку в верхней части окна.
- Нажмите на Автоподгонка кнопка.
- Выбирать Автоподбор содержимого.
Наше руководство продолжается ниже дополнительной информацией о том, как разместить таблицу на одной странице в Word, включая изображения этих шагов.
Дело дня
Последнее обновление 19 июля 2023 г. / Партнерские ссылки / Изображения из Amazon Product Advertising API
| Как партнер Amazon, я зарабатываю на соответствующих покупках.
Как разместить таблицу Excel на одной странице в Word 2010 (руководство с иллюстрациями)
В этом руководстве основное внимание будет уделено тому, как сделать так, чтобы таблица из Excel помещалась на одной странице в Word 2010, но описанный ниже метод будет работать с таблицами из любой программы, которые вы вставляете в Word, поскольку все, что мы будем делать, происходит в Microsoft Word.
Это также позволит разместить все столбцы таблицы только на одной странице.
Если строк слишком много, таблица все равно будет расширяться до второй страницы.
Вы можете прочитать эту статью, чтобы узнать, как вставить таблицу Excel в виде изображения, что может быть гораздо более простым решением, когда вы работаете с очень большой таблицей, где вам нужно разместить все строки и столбцы на одной странице.
Шаг 1: Откройте документ Microsoft Word, содержащий таблицу, которая слишком велика для размещения на одной странице.
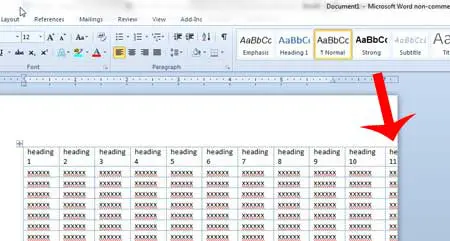
Шаг 2: Щелкните где-нибудь внутри таблицы, чтобы Инструменты таблицы вкладки появляются в верхней части окна.
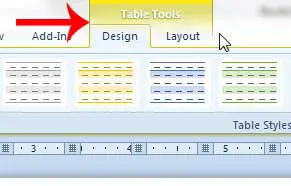
Шаг 3: Нажмите на Макет вкладка под Инструменты таблицы.
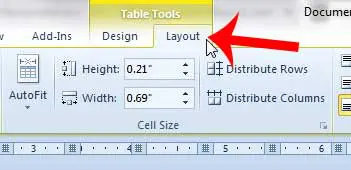
Шаг 4: Нажмите на Автоподбор кнопка в Размер ячейки раздел ленты в верхней части окна, затем щелкните значок Автоподбор содержимого вариант.
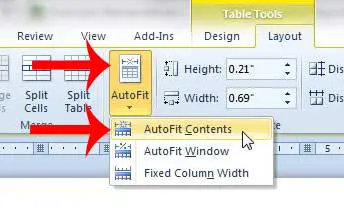
Наш учебник продолжается ниже с дополнительной информацией об использовании некоторых других параметров автоподбора таблицы для вашего документа MS Word.
Что произойдет, если я использую фиксированную ширину столбца для таблицы в документе Microsoft Word?
Если вам интересно, что произойдет, если вы выберете «Фиксированная ширина столбца» из этого раскрывающегося списка, возможно, вы ищете решение для распределения столбцов или настройки ширины столбцов способом, отличным от того, что достигается с помощью настройки автоподбора.
Параметр «Фиксированная ширина столбца» не позволит Microsoft Word автоматически изменять размер таблицы в соответствии с вашим содержимым, и любая введенная вами ширина столбца не будет изменена, даже если содержимое ячейки не помещается внутри этого столбца.
Единственное существенное различие между этими двумя вариантами заключается в том, что может быть сложно разместить все ваши столбцы на одной странице, если они слишком широкие, поскольку Word отображает столбцы с указанной вами шириной.
Это означает, что когда вы выбираете «Фиксированная ширина столбца», таблица автоматически корректируется в соответствии с введенным вами значением. Если эта соответствующая корректировка заставит ячейку таблицы перейти на другую страницу, вам нужно будет изменить ширину или щелкнуть «Поля ячеек», чтобы автоматически изменить размер документа, пока он снова не подойдет.
Наш учебник продолжается ниже с дополнительным обсуждением того, как сделать таблицу подходящей для одной страницы, если она в настоящее время находится на двух страницах в документе Word.
Дополнительная информация о том, как использовать окно автоподбора для настройки таблиц в существующем или новом документе Word
Подгонка таблицы под размер одной страницы в Microsoft Word является гораздо более распространенной проблемой, когда таблица была добавлена из другого места, например из таблицы Microsoft Excel. В частности, эти большие таблицы часто выходят за пределы страницы, что можно решить, выполнив описанные выше шаги, чтобы подогнать таблицу к документу.
Однако большие таблицы, добавляемые через Word, могут распространяться на несколько страниц, если строк слишком много.
Хотя не существует простого решения, позволяющего разместить таблицу Microsoft Word на одной странице документа, вы можете попробовать разные варианты, например выделить все содержимое таблицы и уменьшить шрифт или настроить отступы клетки.
В качестве альтернативы вы можете попробовать добавить разрыв страницы перед таблицей, чтобы она находилась на отдельной странице. Это позволяет таблице быть верхним элементом на собственной странице, предоставляя дополнительное пространство, чтобы попытаться уместить ее на одной странице.
Вы, наверное, заметили, что в группе «Размер ячейки» на вкладке «Макет» есть кнопки «Распределить строки» и «Распределить столбцы».
Если у вас есть несколько строк или несколько столбцов в таблице, размеры которых кажутся неправильными, это может быть удобным способом сделать все строки или все столбцы более подходящими.
Узнайте, как напечатать две страницы документа на одном листе в Word 2010, чтобы сэкономить бумагу.
Продолжить чтение
Связанный
Программы для Windows, мобильные приложения, игры - ВСЁ БЕСПЛАТНО, в нашем закрытом телеграмм канале - Подписывайтесь:)
