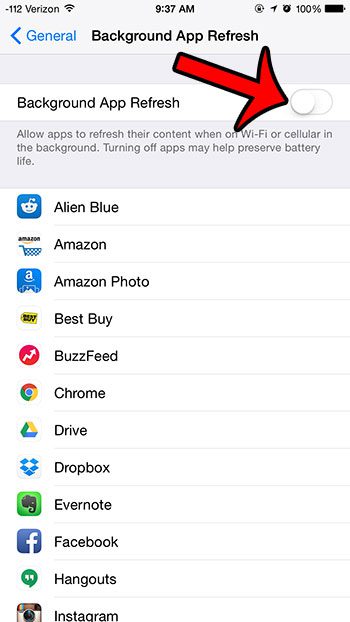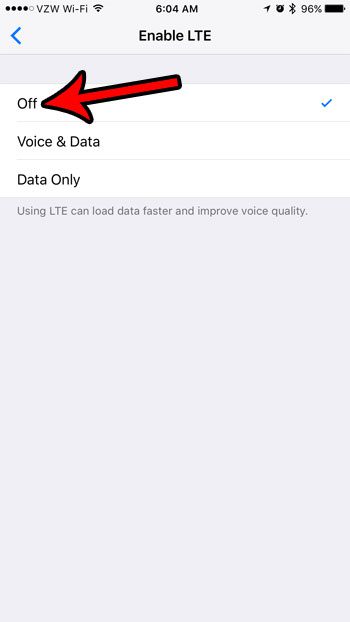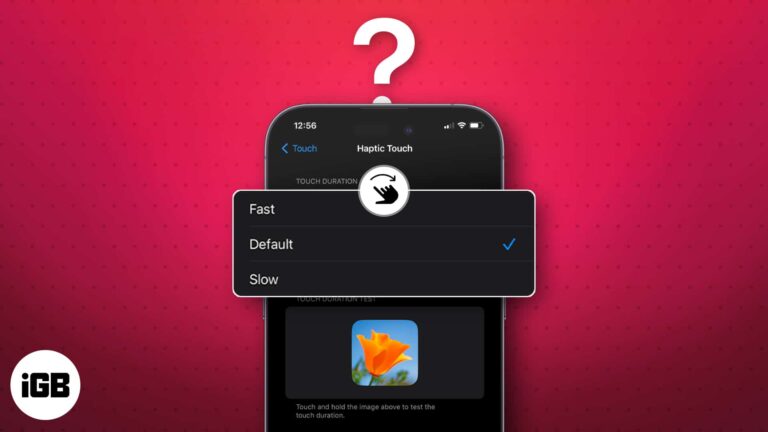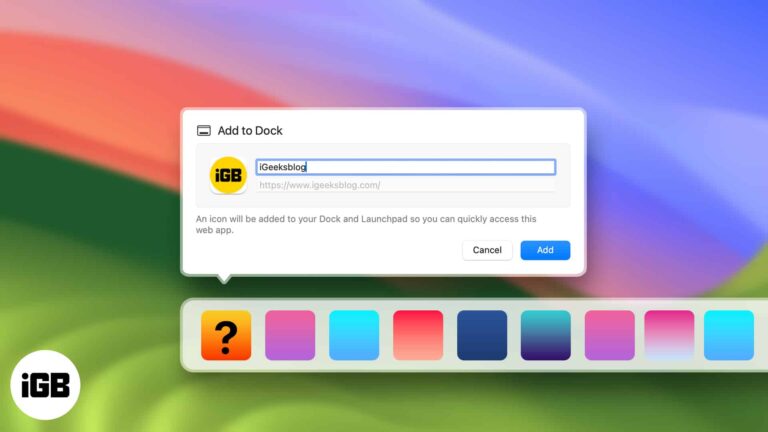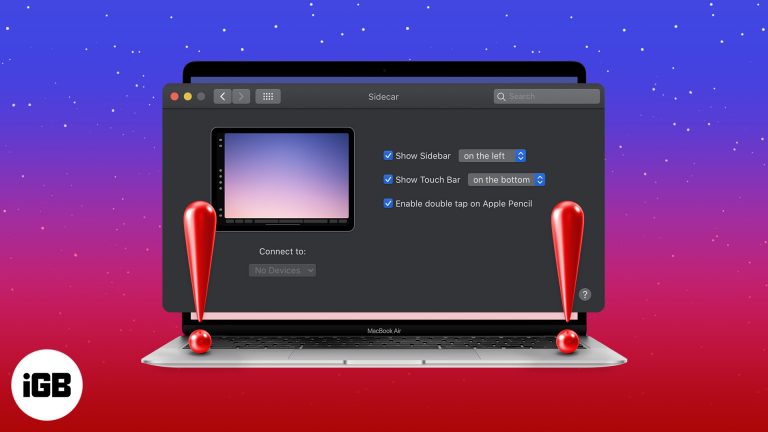Как разместить значок Microsoft Word на рабочем столе Windows 11: простое руководство
Разместить значок Microsoft Word на рабочем столе в Windows 11 — это простая задача, которая может ускорить доступ к вашему любимому текстовому процессору. Выполнив несколько простых шагов, вы сможете подготовить ярлык Microsoft Word к использованию на рабочем столе, что сэкономит ваше время и оптимизирует рабочий процесс.
Пошаговое руководство о том, как разместить значок Microsoft Word на рабочем столе Windows 11
В этом разделе вы узнаете, как создать ярлык Microsoft Word на рабочем столе Windows 11. Это поможет вам получить доступ к приложению прямо с рабочего стола.
Шаг 1. Откройте меню «Пуск».
Откройте меню «Пуск», нажав кнопку «Пуск» (значок Windows) в левом нижнем углу экрана или нажав клавишу Windows на клавиатуре.
Меню «Пуск» — это место, где вы можете найти все установленные вами приложения. Это ваш доступ ко всему, что есть на вашем компьютере.
Программы для Windows, мобильные приложения, игры - ВСЁ БЕСПЛАТНО, в нашем закрытом телеграмм канале - Подписывайтесь:)
Шаг 2. Найдите Microsoft Word.
Введите «Microsoft Word» в строку поиска в верхней части меню «Пуск».
По мере ввода Windows будет отображать результаты поиска. Следите за приложением Microsoft Word.
Шаг 3. Щелкните правой кнопкой мыши Microsoft Word.
Как только Microsoft Word появится в результатах поиска, щелкните его правой кнопкой мыши.
Щелчок правой кнопкой мыши вызывает контекстное меню с различными опциями, позволяющими управлять приложением.
Шаг 4. Выберите «Открыть местоположение файла».
В контекстном меню выберите опцию «Открыть расположение файла».
Вы попадете в папку, в которой хранится ярлык Microsoft Word. Если вы не видите эту опцию, это означает, что вам нужно перейти к реальному приложению.
Шаг 5. Создайте ярлык
Щелкните правой кнопкой мыши ярлык Microsoft Word в окне расположения файла, затем выберите «Отправить», а затем «Рабочий стол (создать ярлык)».
Это действие создает новый ярлык на рабочем столе, что упрощает запуск Microsoft Word непосредственно оттуда.
После выполнения этих шагов вы увидите значок Microsoft Word на рабочем столе. Дважды щелкните его в любое время, когда захотите быстро открыть Word.
Советы о том, как разместить значок Microsoft Word на рабочем столе Windows 11
- Проверка установки: Прежде чем пытаться создать ярлык, убедитесь, что на вашем компьютере установлен Microsoft Word.
- Закрепить на панели задач: для еще более быстрого доступа щелкните значок правой кнопкой мыши и выберите «Закрепить на панели задач».
- Назовите свой ярлык: После создания ярлыка вы можете щелкнуть его правой кнопкой мыши, чтобы переименовать его в более узнаваемое.
- Организуйте свой рабочий стол: поддерживайте порядок на рабочем столе, группируя соответствующие ярлыки, например, в папке.
- Резервное копирование ваших ярлыков: Если вы часто перезагружаете систему, рассмотрите возможность резервного копирования ярлыков, чтобы не создавать их заново.
Часто задаваемые вопросы
Что делать, если я не вижу Microsoft Word в результатах поиска?
Убедитесь, что на вашем компьютере установлен Microsoft Word. Если нет, возможно, вам придется сначала установить его.
Могу ли я создавать ярлыки для других приложений Microsoft Office?
Да, вы можете выполнить те же действия, чтобы создать ярлыки для Excel, PowerPoint и других приложений Office.
Зачем мне закреплять Microsoft Word на панели задач?
Закрепление на панели задач упрощает доступ к приложению, не загромождая рабочий стол.
Могу ли я переместить ярлык Microsoft Word после его создания?
Да, вы можете перетащить ярлык в любое место на рабочем столе или в папки.
Можно ли настроить иконку?
Да, щелкните правой кнопкой мыши ярлык, перейдите в «Свойства», затем вкладку «Ярлык» и нажмите «Изменить значок», чтобы настроить его.
Краткое содержание
- Откройте меню «Пуск».
- Найдите Microsoft Word.
- Щелкните правой кнопкой мыши Microsoft Word.
- Выберите «Открыть местоположение файла».
- Создайте ярлык.
Заключение
Выполнив эти шаги, вы можете легко разместить значок Microsoft Word на рабочем столе Windows 11, что сделает доступ к приложению гораздо более удобным. Это быстрое действие не только экономит время, но и повышает вашу производительность за счет сокращения количества шагов, которые необходимо предпринять, чтобы приступить к работе.
Если это руководство показалось вам полезным, рассмотрите возможность применения того же метода к другим важным приложениям, которые вы используете ежедневно. Независимо от того, являетесь ли вы студентом, профессионалом или обычным пользователем, организация рабочего стола с помощью часто используемых ярлыков может значительно улучшить вашу работу с компьютером. Для дальнейшего чтения рассмотрите возможность изучения дополнительных возможностей настройки Windows 11, чтобы адаптировать вашу систему к вашим личным предпочтениям.
Программы для Windows, мобильные приложения, игры - ВСЁ БЕСПЛАТНО, в нашем закрытом телеграмм канале - Подписывайтесь:)