Как разрешить Chrome использовать камеру iPhone Руководство
Иногда веб-сайту, который вы посещаете, может потребоваться для чего-то использовать вашу камеру.
Некоторые из законных причин, с которыми я столкнулся, – это аптеки, которым нужно изображение вашей страховой карты, или правительственный веб-сайт, которому нужно изображение ваших водительских прав.
Но вы не сможете использовать эту функцию, если разрешения камеры не включены, поэтому вы можете следовать нашему руководству, как разрешить Chrome использовать камеру iPhone ниже, и узнать, как их включить.
Как включить разрешения камеры для Chrome на iPhone 11
- Открыть Настройки.
- Выбирать Хром.
- Коснитесь кнопки рядом с Камера.
Наше руководство о том, как разрешить Chrome использовать камеру iPhone, продолжается ниже с дополнительной информацией, включая изображения этих шагов.
Программы для Windows, мобильные приложения, игры - ВСЁ БЕСПЛАТНО, в нашем закрытом телеграмм канале - Подписывайтесь:)
Многим сторонним приложениям, которые вы загружаете на свой iPhone, потребуется доступ к некоторым функциям устройства.
Это могут быть такие вещи, как ваше местоположение или контакты, или это может означать камеру.
Если вы используете Веб-браузер Chrome и не смогли использовать камеру по запросу веб-сайта, то вам может быть интересно, как включить разрешения камеры в Chrome на вашем iPhone.
Некоторые компании действительно воспользовались функциональностью, предлагаемой смартфонами. Это может означать, что они интегрировали важные части своего сайта таким образом, что могут использовать камеру на вашем устройстве для съемки изображений и мгновенной загрузки их на свой сайт.
Например, недавно мне пришлось обновить информацию о своей страховке с помощью CVS, и мне было предложено сделать снимки лицевой и оборотной сторон моей страховой карты.
Однако, поскольку Chrome в настоящее время является моим веб-браузером по умолчанию, и я использовал его для этой задачи, я обнаружил, что камера не может делать эти снимки.
В конечном итоге это произошло из-за того, что у Chrome не было разрешения на использование камеры моего iPhone.
К счастью, вы можете узнать, как предоставить Chrome доступ к вашей камере, чтобы вы могли делать снимки по запросу веб-сайта.
Как предоставить Chrome доступ к камере вашего iPhone (руководство с картинками)
Действия, описанные в этой статье, были выполнены на iPhone 11 с iOS 14.3, но будут работать и на других iPhone с операционной системой iOS 14.
Шаг 1: Откройте Настройки приложение на вашем iPhone.
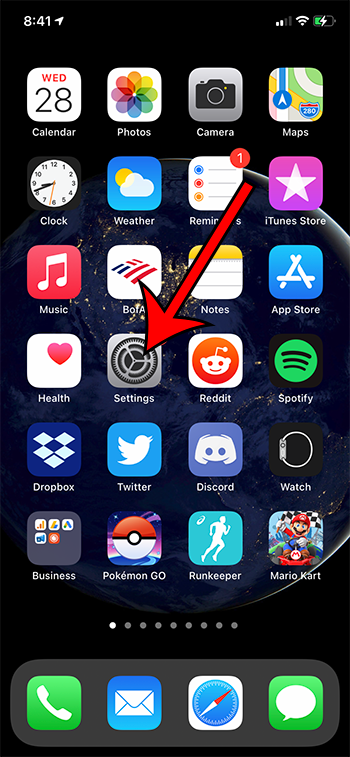
Шаг 2: прокрутите вниз и выберите Хром вариант из списка приложений.
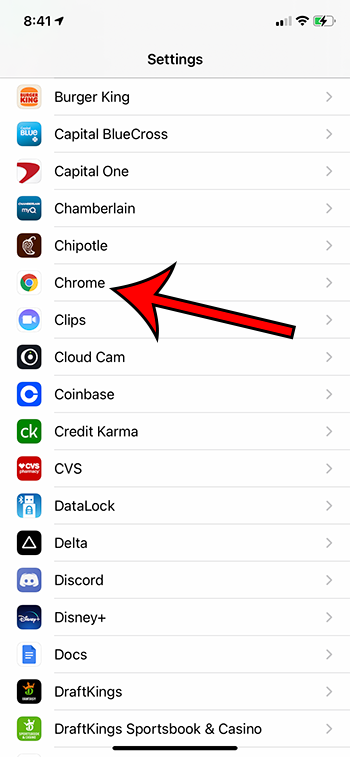
Шаг 3: Нажмите кнопку справа от Камера включить это.
Вы узнаете, что Chrome имеет доступ к вашей камере, когда вокруг кнопки появится зеленая тень. Я включил его на картинке ниже.
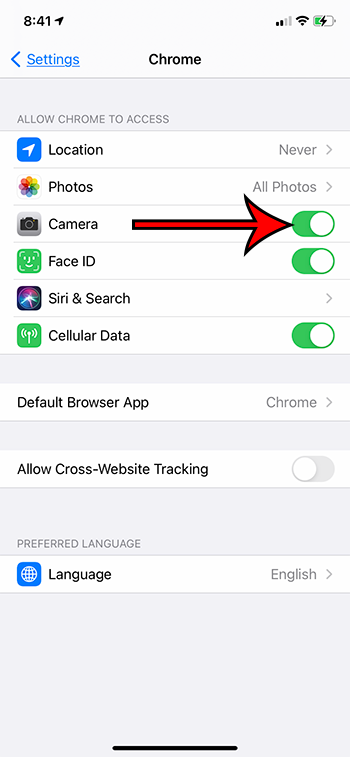
Теперь, когда вы выполнили эти шаги, как разрешить Chrome использовать камеру iPhone, вы сможете посетить веб-страницу, которой требуется доступ к камере, чтобы вы могли что-то сфотографировать.
Кроме того, вы можете найти настройку камеры Chrome, перейдя в Настройки > Конфиденциальность > Камера и предоставление возможности Хром вариант.
Вы можете включить или отключить этот параметр в любое время. Лично я предпочитаю отключать разрешения для камеры до тех пор, пока они мне не понадобятся.
Часто задаваемые вопросы
Как разрешить Chrome доступ к моей камере?
Если вы используете веб-браузер Google Chrome на своем iPhone, вы можете предоставить ему права доступа к камере, перейдя в Настройки > Хром > затем нажмите кнопку рядом с Камера.
Если вы пытаетесь дать веб-сайту разрешение на использование вашей камеры в веб-браузере Chrome на ноутбуке или настольном компьютере с Windows, вы можете щелкнуть три точки в правом верхнем углу экрана, а затем выбрать Настройки.
Затем вы можете щелкнуть вкладку «Конфиденциальность и безопасность» в левой части окна, а затем выбрать параметр «Настройки сайта».
Наконец, вы нажмете кнопку Камера кнопку, затем настройте параметры в этом меню. Если вы не хотите, чтобы какие-либо сайты использовали камеру, выберите Не позволяйте сайтам использовать вашу камеру вариант.
Как разрешить браузеру доступ к моей камере на iPhone?
Большинство популярных веб-браузеров, которые вы можете использовать на своем iPhone, такие как Safari, Chrome, Firefox или Edge, дают вам возможность включить разрешения для камеры.
Вам просто нужно открыть Настройки приложение, выберите браузер, затем нажмите кнопку справа от Камера дать на это разрешение.
Вы узнаете, что браузер может получить доступ к вашей камере, если вокруг кнопки появится зеленая тень.
Как запретить веб-сайтам доступ к моей камере в приложении Chrome для iPhone?
Если вы обеспокоены тем, что вредоносный веб-сайт может использовать вашу камеру без вашего разрешения или ведома, вы всегда можете открыть Настройки приложение, откройте меню Chrome, затем нажмите кнопку слева от Камера чтобы выключить его.
Связанный
Программы для Windows, мобильные приложения, игры - ВСЁ БЕСПЛАТНО, в нашем закрытом телеграмм канале - Подписывайтесь:)
