Как развернуть все строки в Excel 2013
Хотя стандартная структура электронной таблицы идеальна для хранения небольших битов данных в каждой ячейке, со временем вам может понадобиться хранить длинные строки данных. Это может заставить вас пытаться понять, как развернуть все строки в Excel, чтобы вы могли легко просматривать все содержимое сразу.
Многие изменения форматирования, которые можно использовать в Excel, отображаются на одной из вкладок навигационной ленты.
Иногда эти инструменты будут иметь параметры, которые конкретно применяются ко всему рабочему листу, но многие из них применяются только к текущему выделению. Поэтому, если вам нужно знать, как развернуть все ваши строки в Excel, возможно, вы ищете способ сделать это.
В Excel разверните строки, выбрав все строки, щелкнув вкладку «Главная», выбрав «Формат», а затем выбрав параметр «Автоподбор высоты строки».
Программы для Windows, мобильные приложения, игры - ВСЁ БЕСПЛАТНО, в нашем закрытом телеграмм канале - Подписывайтесь:)
Если у вас есть несколько строк текста в ячейке электронной таблицы, возможно, вы заметили, что Excel 2013 может отображать не все строки. Возможно, вы уже знаете, как изменить высоту строки в Excel 2013, но делать это для каждой строки, требующей корректировки, может быть утомительно.
К счастью, вы можете увеличить высоту каждой строки в электронной таблице, и это можно сделать несколькими способами. Вы можете вручную установить высоту для каждой строки или выбрать, чтобы Excel автоматически подгонял высоту строки к вашим данным.
Если вы хотите сгруппировать свои строки, чтобы вы могли выборочно разворачивать и сворачивать группы из них, кликните сюда чтобы перейти к этому разделу этой статьи.
Как расширить строки в Excel
- Откройте ваш файл.
- Выберите все строки.
- Нажмите Дом.
- Нажмите Формат.
- Выбирать Автоподбор высоты строки.
Наша статья продолжается ниже дополнительной информацией о расширении строк в Excel, включая изображения этих шагов и дополнительные способы их расширения.
Как сделать все строки больше в Excel 2013 (руководство с картинками)
Шаги, описанные в этой статье, покажут вам, как вручную настроить высоту каждой строки в электронной таблице Excel 2013, а также покажут, как автоматически настроить высоту строки для отображения содержимого в ячейках. Обратите внимание, что эти шаги предназначены для изменения высоты строки, но вы можете выполнить очень похожие шаги, чтобы настроить ширину столбца в Excel 2013.
Как вручную отрегулировать высоту всех строк в Excel 2013
- Откройте таблицу в Эксель 2013.
- Нажмите кнопку над заголовком строки 1 и слева от заголовка столбца A, чтобы выбрать весь лист.
- Щелкните правой кнопкой мыши один из номеров строк, а затем левой кнопкой мыши Высота строки вариант.
- Введите желаемую высоту для ваших рядов, затем нажмите кнопку ХОРОШО кнопка. Обратите внимание, что высота строки по умолчанию равна 15, поэтому вы можете использовать ее в качестве основы для выбора высоты строки. Возможно, вам придется попробовать несколько вариантов высоты рядов, прежде чем вы найдете правильный вариант.
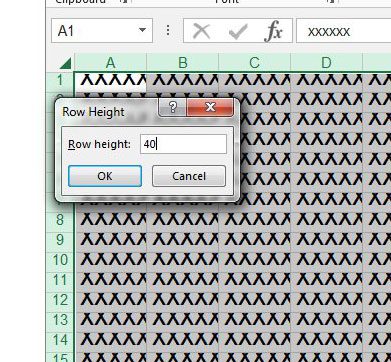
Как автоматически настроить высоту строки в Excel 2013
- Откройте электронную таблицу в Excel 2013.
- Нажмите кнопку над заголовком строки 1 и слева от заголовка столбца A, чтобы выбрать весь лист.
- Нажмите на Дом вкладку в верхней части окна.
- Нажмите на Формат в разделе «Ячейки» на ленте, затем нажмите кнопку Автоподбор высоты строки вариант.
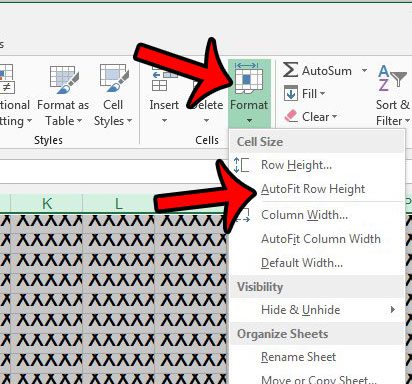
Как сгруппировать строки в Excel
Этот метод предоставляет вам еще один способ развернуть или свернуть определенные части электронной таблицы. Обратите внимание, что все строки в группе должны быть последовательными.
Обратите внимание, что когда вы группируете строки вручную таким образом, вы можете включить пустые строки в данные вашей группы, если хотите. если вы группируете строки, и каждая конкретная группа довольно мала, то это может немного упростить развертывание строк или свертывание строк, когда вся система группировки Microsoft Excel завершена.
Шаг 1: Нажмите на номер первой строки, которую вы хотите включить в свою группу.
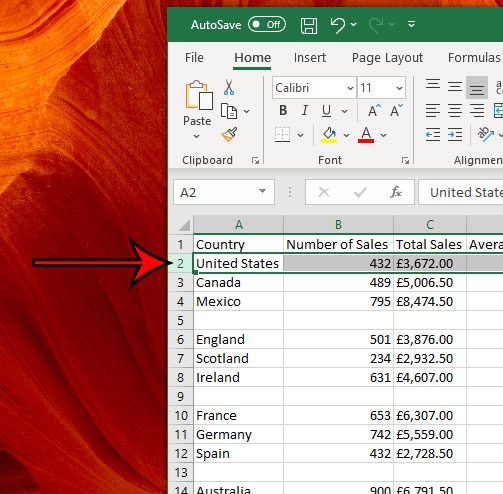
Шаг 2: Удерживайте кнопку Сдвиг затем щелкните номер последней строки, чтобы включить ее в группу.
Обратите внимание, что вы также можете группировать такие столбцы.
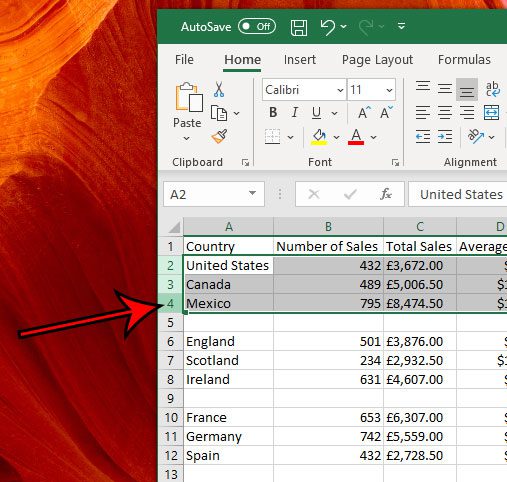
Шаг 3: Нажмите на Данные вкладку в верхней части окна.
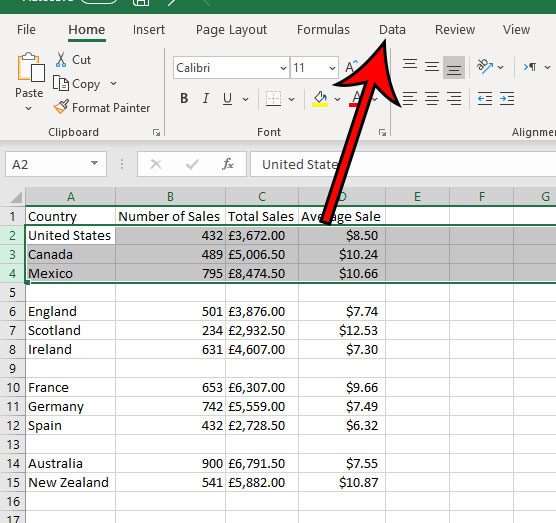
Шаг 4: Нажмите на Группа кнопка в Контур часть ленты, затем щелкните значок Группа кнопка.
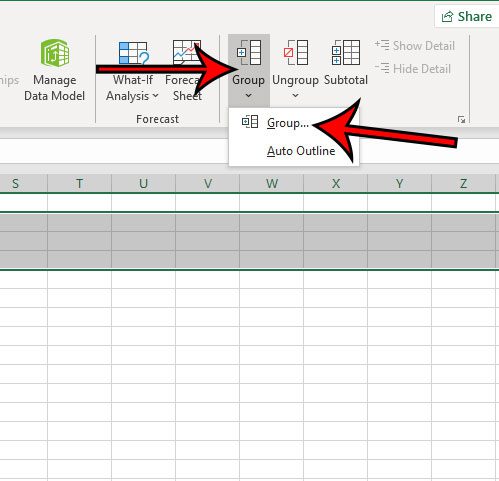
Шаг 5: Нажмите на – кнопку слева от номеров строк, чтобы свернуть сгруппированную строку, затем нажмите кнопку + символ, чтобы расширить их.
Если у вас возникли проблемы с поиском этих значков, они находятся в верхнем левом углу электронной таблицы. Это один из лучших методов, когда вы изучаете, как развернуть все строки в Excel, поскольку группировка данных в электронной таблице Excel имеет несколько различных применений.
Как развернуть или свернуть все группы в Excel
Обратите внимание, что над разделом с символами + и – есть маленькие цифры 1 и 2. Нажатие на 1 скроет каждую группу, а нажатие на 2 развернет каждую группу.
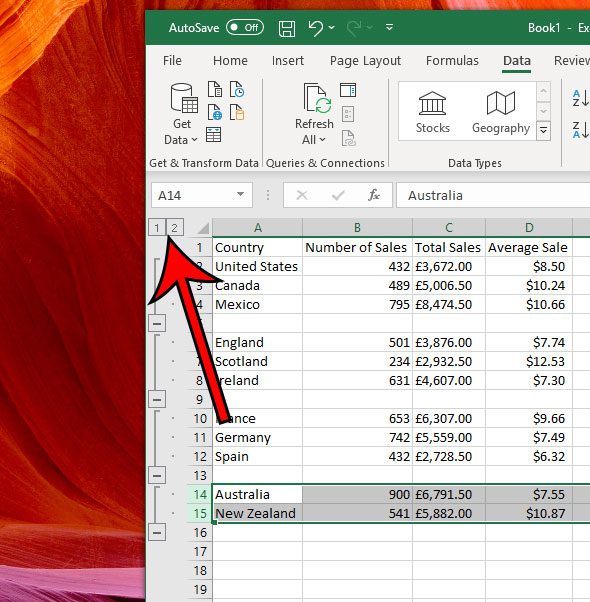
Наш учебник продолжается ниже с дополнительным обсуждением расширяемых строк в Excel.
Часто задаваемые вопросы из нашего Excel — руководство по развертыванию всех строк
Как расширить все столбцы в Excel?
Хотя в приведенной выше статье основное внимание уделялось работе со строками, большинство этих методов можно применять и к столбцам. Вам просто нужно заменить такие вещи, как «заголовки строк» на «заголовки столбцов».
Например, если вы хотите автоматически подбирать ширину столбца, вы можете выбрать несколько столбцов, щелкнуть вкладку «Главная», выбрать «Формат», затем «Автоподбор ширины столбца».
Если вы сгруппировали столбцы, используя шаги, описанные выше, и нажали кнопку со знаком минус, чтобы свернуть столбцы, то вам просто нужно нажать кнопку со знаком плюс, чтобы развернуть эти столбцы.
Поскольку многие люди предпочитают скрывать строки или столбцы, когда пытаются разместить данные на странице при печати, необходимость в процессе Excel «расширить все столбцы» может быть столь же распространенной, как и необходимость знать, как расширить строки Excel.
Сколько строк может обрабатывать Excel?
Microsoft Excel может обрабатывать значительный объем данных. Для таких вещей, как количество открытых рабочих листов, ограничение больше связано с тем, что может обработать ваш компьютер, чем с тем, что может обработать Excel.
Но существует ограничение на количество строк и столбцов, которые может обрабатывать Excel. Эти пределы:
– Максимальное количество строк в Excel – 1 048 576
– Максимальное количество столбцов Excel – 16 384
Эти ограничения действуют, начиная с Microsoft Excel 2007, и остаются неизменными вплоть до Microsoft Excel для Office 365.
Номера строк в левой части вашего листа пропускают несколько цифр? Узнайте, как отобразить строки в Excel 2013, чтобы увидеть все, что является частью вашей электронной таблицы.
Дополнительные источники
Программы для Windows, мобильные приложения, игры - ВСЁ БЕСПЛАТНО, в нашем закрытом телеграмм канале - Подписывайтесь:)
