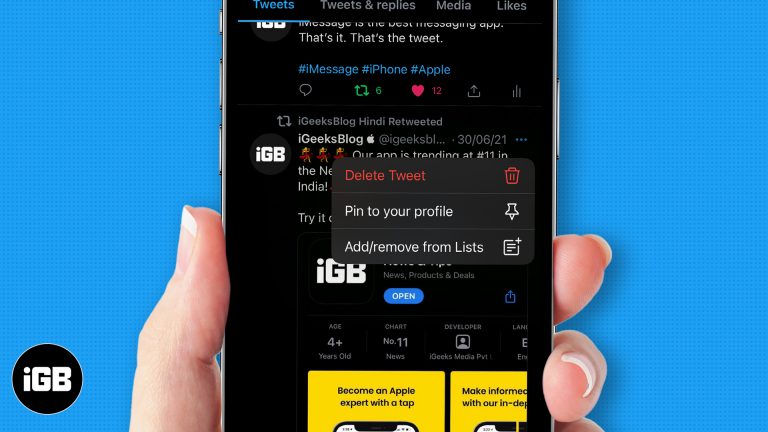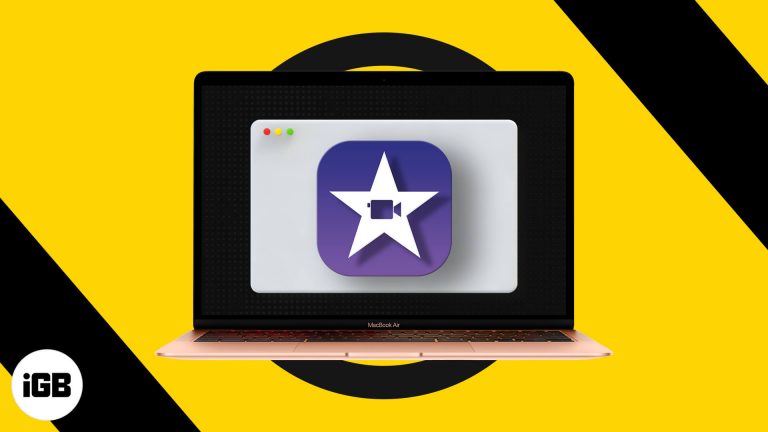Как редактировать файл Host в Windows 11: пошаговое руководство
Редактирование файла host в Windows 11 — это быстрый способ контролировать взаимодействие вашего компьютера с определенными веб-сайтами или серверами, сопоставляя определенные IP-адреса с определенными доменными именами. Ниже вы найдете простое пошаговое руководство по выполнению этой задачи, а также несколько полезных советов и часто задаваемых вопросов.
Как редактировать файл Host в Windows 11
Редактирование файла host в Windows 11 включает переход к файлу, открытие его в текстовом редакторе, внесение необходимых изменений и сохранение файла. Этот процесс позволяет вам контролировать, как ваш компьютер преобразует доменные имена в IP-адреса.
Шаг 1: Откройте Блокнот от имени администратора.
Щелкните правой кнопкой мыши значок Блокнота и выберите «Запуск от имени администратора».
Запуск Блокнота от имени администратора имеет решающее значение, поскольку файл hosts является системным файлом, и для его изменения вам потребуются повышенные права.
Программы для Windows, мобильные приложения, игры - ВСЁ БЕСПЛАТНО, в нашем закрытом телеграмм канале - Подписывайтесь:)
Шаг 2: Откройте файл хоста
Перейдите в папку C:WindowsSystem32driversetchosts.
Для этого в Блокноте перейдите в Файл > Открыть, вставьте путь и убедитесь, что в раскрывающемся списке типов файлов выбрано «Все файлы».
Шаг 3: Редактирование файла хоста
Добавьте нужные IP-адреса и доменные имена в формате «IP-адрес доменное имя».
Например, вы можете ввести «127.0.0.1 mywebsite.com», чтобы заблокировать веб-сайт или перенаправить его на локальный сервер.
Шаг 4: Сохраните файл хоста
Нажмите Файл > Сохранить, чтобы сохранить изменения.
Убедитесь, что вы не используете функцию «Сохранить как», так как это может привести к сохранению файла с неправильными разрешениями или в неправильном формате.
Шаг 5: Проверка изменений
Откройте командную строку и введите «ipconfig /flushdns», чтобы обновить кэш DNS.
Этот шаг гарантирует, что ваши изменения вступят в силу немедленно.
После выполнения этих шагов ваш компьютер начнет использовать новые IP-адреса и доменные имена, указанные в файле hosts.
Советы по редактированию файла Host в Windows 11
- Всегда создавайте резервную копию файла хоста перед внесением каких-либо изменений.
- Используйте Блокнот от имени администратора, чтобы избежать проблем с разрешениями.
- Редактируйте файл хоста только в том случае, если вы понимаете возможные последствия изменений.
- Обновите кэш DNS после редактирования файла хоста.
- Проверьте изменения, отправив команду ping на измененные вами доменные имена.
Часто задаваемые вопросы
Что такое хост-файл?
Файл хоста — это простой текстовый файл в Windows, который сопоставляет имена хостов с IP-адресами. Он переопределяет настройки DNS и может использоваться для устранения неполадок в сети или блокировки веб-сайтов.
Почему мне нужно запускать Блокнот от имени администратора?
Вам нужны повышенные права для редактирования системных файлов, таких как файл host. Запуск Notepad от имени администратора дает вам эти права.
Могу ли я использовать другие текстовые редакторы для редактирования хост-файла?
Да, вы можете использовать любой текстовый редактор, но убедитесь, что вы запускаете его с правами администратора.
Какой формат следует использовать для редактирования хост-файла?
Для каждой записи используйте формат «IP-адрес доменное имя». Несколько записей следует разделять новой строкой.
Как отменить изменения в файле хоста?
Просто удалите добавленные вами строки или замените измененный файл хоста созданной вами резервной копией.
Краткое содержание
- Откройте Блокнот от имени администратора.
- Перейдите в папку C:WindowsSystem32driversetchosts.
- Отредактируйте файл хоста.
- Сохраните хост-файл.
- Проверьте изменения, очистив DNS.
Заключение
Редактирование файла hosts в Windows 11 — простой, но мощный способ управления сетевым поведением на вашем компьютере. Если вы хотите заблокировать нежелательные веб-сайты, перенаправить домены для разработки или устранить неполадки в сети, это руководство должно помочь вам достичь ваших целей. Помните, всегда создавайте резервную копию перед внесением изменений в системные файлы и убедитесь, что вы понимаете последствия этих изменений.
Если вы нашли это руководство полезным, рассмотрите возможность изучения других продвинутых тем по сетевому взаимодействию, чтобы еще больше улучшить свои навыки. Не стесняйтесь делиться этой статьей с другими, кому она может быть полезна, и не стесняйтесь обращаться с любыми вопросами или отзывами. Удачного редактирования!
Программы для Windows, мобильные приложения, игры - ВСЁ БЕСПЛАТНО, в нашем закрытом телеграмм канале - Подписывайтесь:)