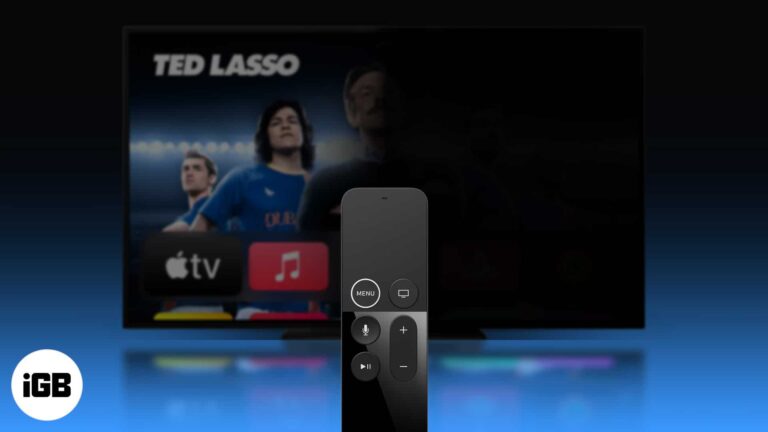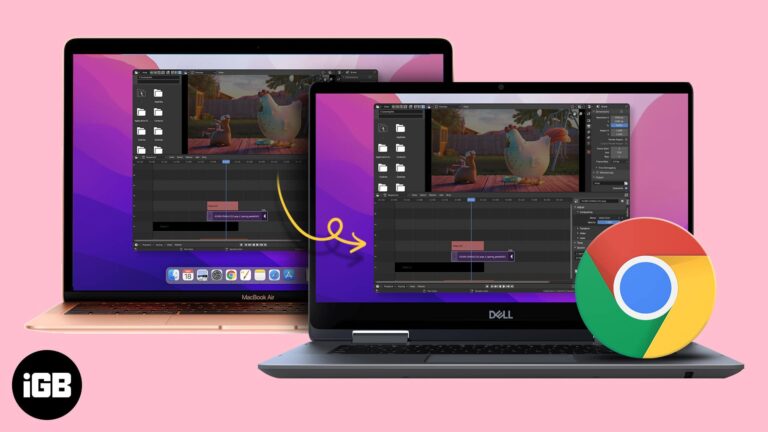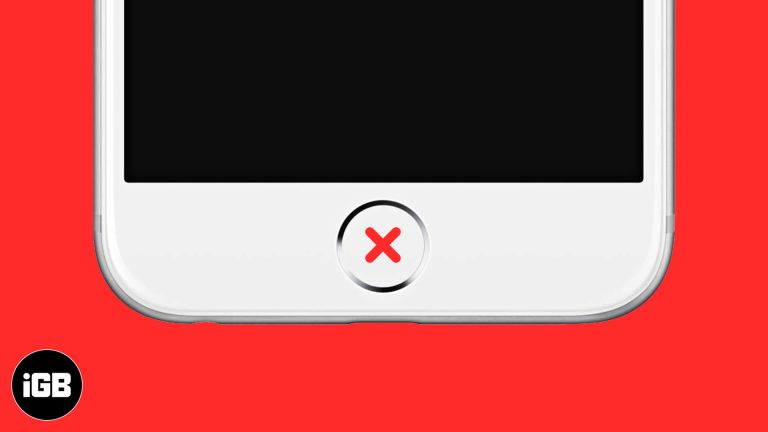Как редактировать файл Hosts в Windows 10: пошаговое руководство для начинающих
Редактирование файла hosts в Windows 10 — удобный способ контролировать и настраивать, как ваш компьютер разрешает доменные имена. Добавляя определенные IP-адреса к доменным именам в файле hosts, вы можете обойти обычный процесс разрешения DNS. Это полезно для тестирования веб-сайтов, блокировки сайтов или настройки пользовательских доменов.
Как редактировать файл Hosts Windows 10
Внесение изменений в файл hosts в Windows 10 может быть полезным по разным причинам. Давайте рассмотрим шаги, которые необходимо выполнить для безопасного и эффективного редактирования этого файла.
Шаг 1: Откройте Блокнот от имени администратора.
Сначала вам необходимо открыть Блокнот с правами администратора.
Для этого щелкните правой кнопкой мыши по значку «Блокнота» и выберите «Запуск от имени администратора». Это важно, поскольку стандартные права пользователя не позволят вам редактировать файл hosts.
Программы для Windows, мобильные приложения, игры - ВСЁ БЕСПЛАТНО, в нашем закрытом телеграмм канале - Подписывайтесь:)
Шаг 2: Откройте файл Hosts
В Блокноте выберите Файл > Открыть, а затем перейдите к местоположению файла hosts.
Файл hosts обычно находится по адресу C:WindowsSystem32driveretc. Обязательно измените фильтр типа файла с «Текстовые документы» на «Все файлы», чтобы увидеть файл hosts.
Шаг 3: Внесите изменения
Добавьте в файл нужные вам IP-адреса и доменные имена.
Каждая запись должна быть на новой строке, с IP-адресом первым, за которым следует доменное имя. Например, «127.0.0.1 example.com» перенаправит example.com на ваш локальный компьютер.
Шаг 4: Сохраните файл.
Сохраните внесенные изменения, выбрав Файл > Сохранить.
Поскольку вы открыли Notepad как администратор, вы должны иметь возможность сохранить файл напрямую. Если вы получите сообщение об ошибке, дважды проверьте, есть ли у вас права администратора.
Шаг 5: Очистите кэш DNS
Наконец, очистите кэш DNS, чтобы изменения вступили в силу.
Откройте командную строку как администратор и введите «ipconfig /flushdns», затем нажмите Enter. Этот шаг гарантирует, что ваш компьютер немедленно использует обновленный файл hosts.
После выполнения этих шагов ваш компьютер будет следовать новым правилам маршрутизации, которые вы настроили в файле hosts.
Советы по редактированию файла Hosts Windows 10
- Всегда создавайте резервную копию исходного файла hosts перед внесением каких-либо изменений.
- Чтобы избежать проблем с форматированием, используйте Блокнот или другой простой текстовый редактор.
- Дважды проверьте синтаксис, чтобы избежать ошибок.
- Будьте осторожны при блокировке сайтов: вы можете заблокировать что-то важное.
- Если изменения не помогли, перезагрузите компьютер.
Часто задаваемые вопросы
Зачем мне нужно редактировать файл hosts?
Редактирование файла hosts может быть полезно для тестирования изменений на веб-сайте, блокировки нежелательных сайтов или настройки пользовательских доменных имен.
Что произойдет, если я сделаю ошибку в файле hosts?
Ошибка может вызвать проблемы с подключением к веб-сайтам. Всегда делайте резервную копию исходного файла перед внесением изменений.
Могу ли я использовать любой текстовый редактор для редактирования файла hosts?
Хотя вы можете использовать большинство текстовых редакторов, лучше всего использовать простой редактор, например Блокнот, чтобы избежать проблем с форматированием.
Нужны ли мне права администратора для редактирования файла hosts?
Да, для сохранения изменений в файле hosts вам потребуются права администратора.
Как вернуться к исходному файлу hosts?
Просто замените отредактированный файл резервной копией исходного файла hosts.
Краткое изложение того, как редактировать файл Hosts в Windows 10
- Откройте Блокнот как администратор.
- Откройте файл Hosts
- Внесите изменения
- Сохранить файл
- Очистить кэш DNS
Заключение
Редактирование файла hosts в Windows 10 может быстро и эффективно решить различные проблемы с сетью и доступом к сайту. Независимо от того, являетесь ли вы разработчиком, тестирующим новый сайт, родителем, блокирующим нежелательный контент, или просто экспериментируете, знание того, как редактировать файл hosts, является ценным навыком.
Всегда помните о необходимости действовать осторожно. Сделайте резервную копию перед внесением любых изменений и дважды проверьте свои записи, чтобы избежать ошибок новичков. Выполнение шагов, описанных выше, гарантирует, что вы сможете уверенно ориентироваться в этом аспекте Windows 10. Для более продвинутого использования и для поддержания бесперебойной работы вашей системы будьте в курсе событий и не стесняйтесь обращаться за дополнительной информацией или советами экспертов.
Программы для Windows, мобильные приложения, игры - ВСЁ БЕСПЛАТНО, в нашем закрытом телеграмм канале - Подписывайтесь:)