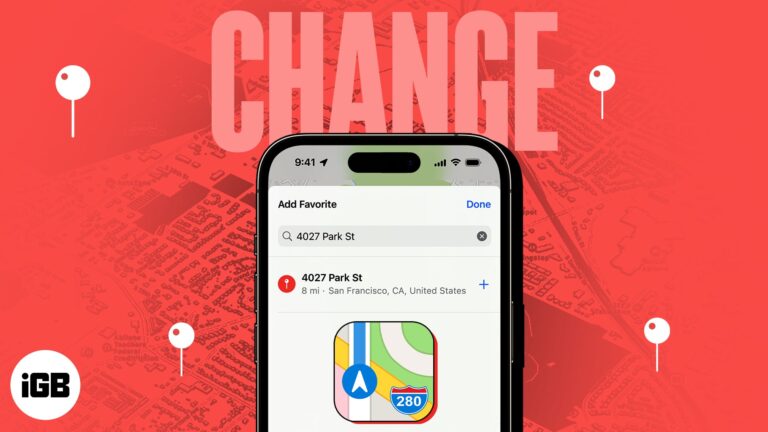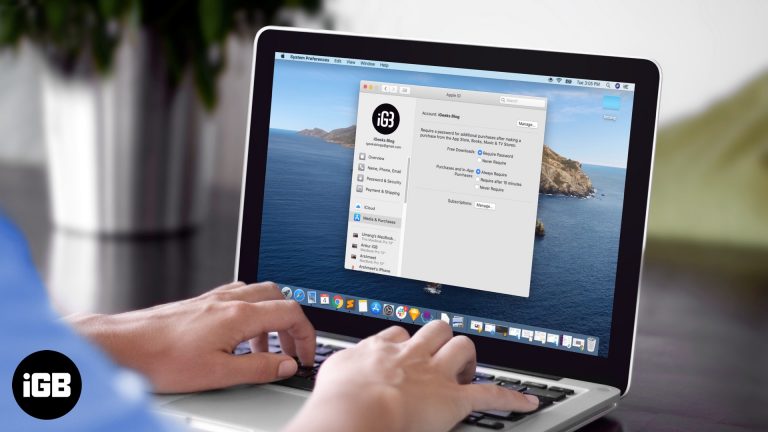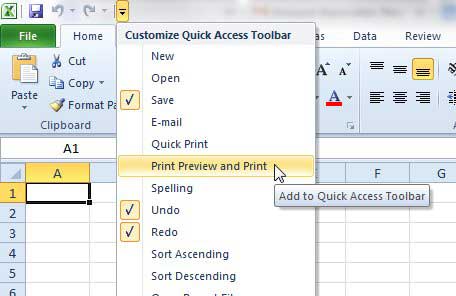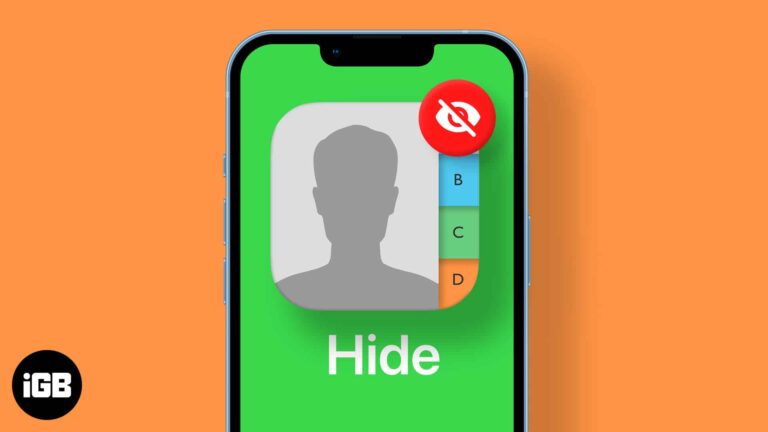Как редактировать PDF-файлы на iPhone и iPad в iOS 16
PDF-файлы — отличный способ поделиться информацией, сохраняя при этом исходное форматирование любого документа. Их легко создать, и вы можете просматривать их практически на всех современных устройствах. Но что, если вам нужно редактировать PDF-файл на ходу, используя только iPhone или iPad?
К счастью, приложение «Файлы» на iPhone и iPad предлагает широкий набор инструментов, которые можно использовать для редактирования PDF-файлов. Но прежде чем вы сможете получить к ним доступ, вам нужно нажать значок «Поделиться» и загрузить соответствующий PDF-файл в приложение «Файлы». Как только вы это сделаете, вы можете выполнить шаги, перечисленные ниже, чтобы редактировать PDF-файлы на вашем iPhone или iPad по своему вкусу.
Программы для Windows, мобильные приложения, игры - ВСЁ БЕСПЛАТНО, в нашем закрытом телеграмм канале - Подписывайтесь:)
Как редактировать PDF-файлы в приложении «Файлы» на iPhone и iPad
Приложение «Файлы» предлагает тот же инструмент разметки, который вы, возможно, использовали раньше для комментирования своих снимков экрана. Однако, если вы не знаете, как получить доступ и использовать инструмент «Разметка» для редактирования PDF-файлов в приложении «Файлы», следуйте инструкциям, описанным ниже.
Аннотируйте или подписывайте PDF-файлы в приложении «Файлы»
- Перейдите в приложение «Файлы» и откройте PDF-файл, который хотите отредактировать.
- Коснитесь значка «Разметка».
- Выберите инструмент пера, маркера, карандаша или цветного карандаша, чтобы аннотировать PDF-файл.
- Нажмите на значок плюса, расположенный в правом нижнем углу.

- Выберите, хотите ли вы добавить фигуры, текст или подпись в PDF.
Здесь я выбираю подпись. - Отбросьте свою подпись и нажмите «Готово».
Подпись должна появиться в документе PDF. - Еще раз нажмите «Готово» в правом верхнем углу, чтобы сохранить изменения.

Добавление или удаление страниц в PDF
Помимо возможности аннотировать и подписывать PDF-файлы, приложение «Файлы» также упрощает добавление новых страниц в PDF-файл или удаление существующих. Вот как:
- Перейдите в приложение «Файлы» и откройте PDF-файл, который хотите отредактировать.
- Коснитесь направляющей страницы в левом верхнем углу, чтобы просмотреть все страницы в PDF-файле.
Если вы не видите то же самое, просто нажмите в любом месте документа PDF. - Теперь выберите значок с тремя точками на странице → Затем выберите, что вы хотите добавить в PDF:
- Вставить пустую страницу: добавьте пустую страницу, которую вы можете комментировать.
- Вставить из файла: выберите и вставьте изображение в PDF.
- Сканировать страницы: отсканируйте и вставьте распечатанный документ в PDF.
- Или, если вы хотите удалить страницу, нажмите «Удалить».

Переупорядочивайте или поворачивайте страницы в PDF-файле
Помимо перечисленных выше функций, приложение «Файлы» также предлагает возможность переупорядочивать или поворачивать страницы в PDF-файле. Вот как:
- Перейдите в приложение «Файлы» и откройте PDF-файл, который хотите отредактировать.
- Коснитесь направляющей страницы в левом верхнем углу, чтобы просмотреть все страницы в PDF-файле.
Если вы не видите то же самое, просто нажмите в любом месте документа PDF. - Нажмите и удерживайте страницу, которую вы хотите изменить, и перетащите ее в нужное место в документе.
- После перестановки вы можете нажать значок с тремя точками на странице, а затем нажать «Повернуть влево» или «Повернуть вправо», чтобы повернуть выбранную страницу.

Объединение существующих PDF-файлов на iPhone
Приложение «Файлы» также можно использовать для быстрого объединения существующих PDF-файлов в один PDF-файл, как описано ниже. Просто не забудьте переименовать свои PDF-файлы, прежде чем объединять их, так как они объединены в алфавитном или числовом порядке.
- Откройте приложение «Файлы» и найдите папку, в которой сохранены PDF-файлы.
- Выберите трехточечный значок в правом верхнем углу.
- Нажмите «Выбрать» и выберите PDF-файлы, которые вы хотите объединить.
- Теперь выберите трехточечный значок в правом нижнем углу и выберите «Создать PDF».

Вот и все! Новый объединенный PDF-файл выбранных документов будет сохранен в той же папке.
Редактировать PDF-файлы на iPhone и iPad стало проще!
Приложение «Файлы» упрощает редактирование PDF-файлов на iPhone и iPad. Кроме того, вам не понадобятся сторонние приложения для редактирования PDF, которые могут занимать часть ограниченного пространства вашего iPhone или iPad. Если вы нашли это руководство полезным, не забудьте поделиться своими мыслями в разделе комментариев ниже.
Читать далее:
- Как преобразовать фотографию в PDF на iPhone и iPad
- Как сохранить электронное письмо в формате PDF на iPhone, iPad и Mac
- Как сохранить веб-страницу в формате PDF на iPhone и iPad
Программы для Windows, мобильные приложения, игры - ВСЁ БЕСПЛАТНО, в нашем закрытом телеграмм канале - Подписывайтесь:)