Как редактировать ярлыки на iPhone в iOS 16
Ярлыки на iPhone — это отличный способ автоматизировать задачи и упростить повседневную жизнь. Вы можете создавать собственные действия, объединяя несколько шагов в одно касание с помощью ярлыков. Apple также предлагает встроенные ярлыки, которые вы можете настроить в соответствии со своими потребностями. Таким образом, это легко и экономит время, а не создавать его с нуля. Здесь я покажу вам, как редактировать ярлыки на вашем iPhone.
Как быстро настроить ярлык на iPhone в iOS 16
- Запустите приложение «Ярлыки».
- Коснитесь трехточечного значка на ярлыке, который хотите изменить.
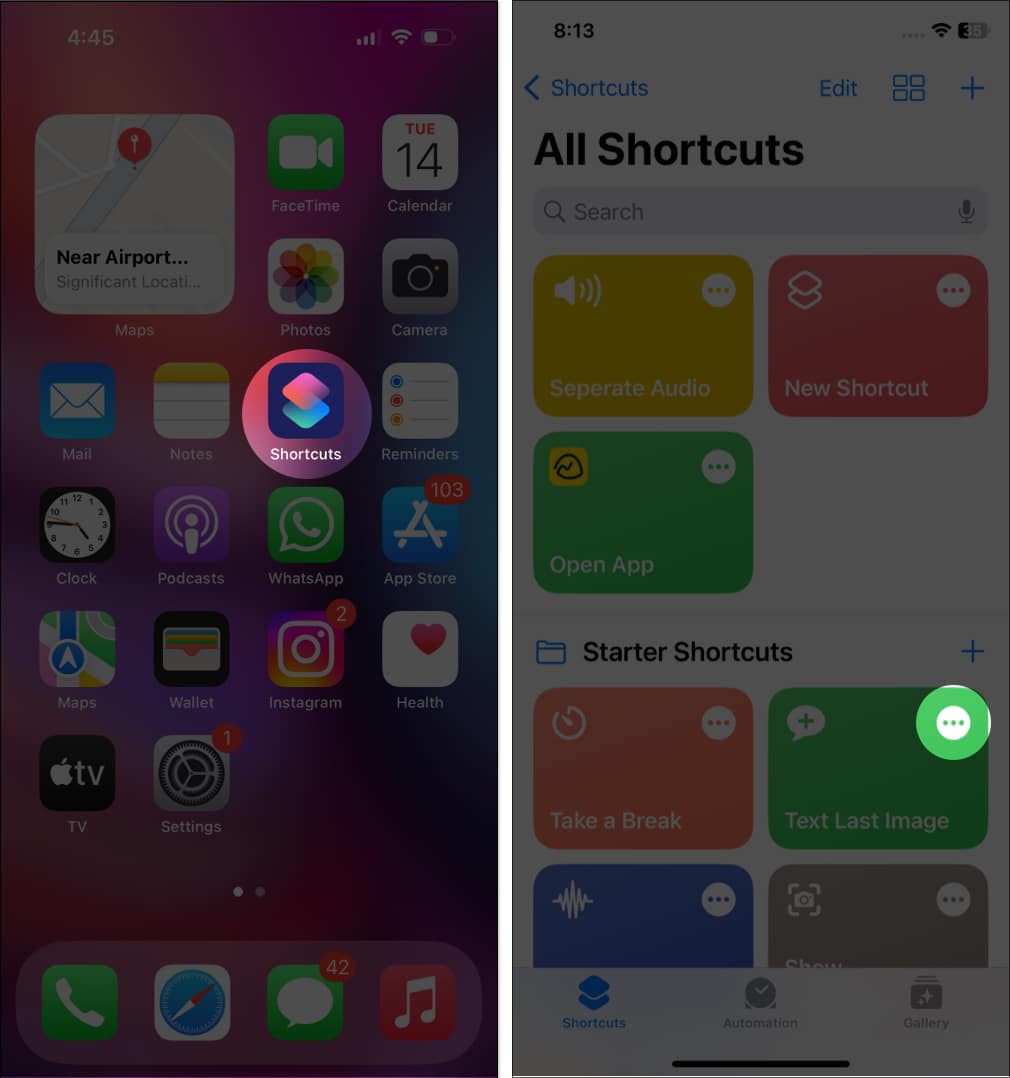
- Он откроет сценарий этого ярлыка.
- Переименование ярлыка. Коснитесь имени ярлыка → Переименовать. Введите новое имя и нажмите «Готово» на клавиатуре.
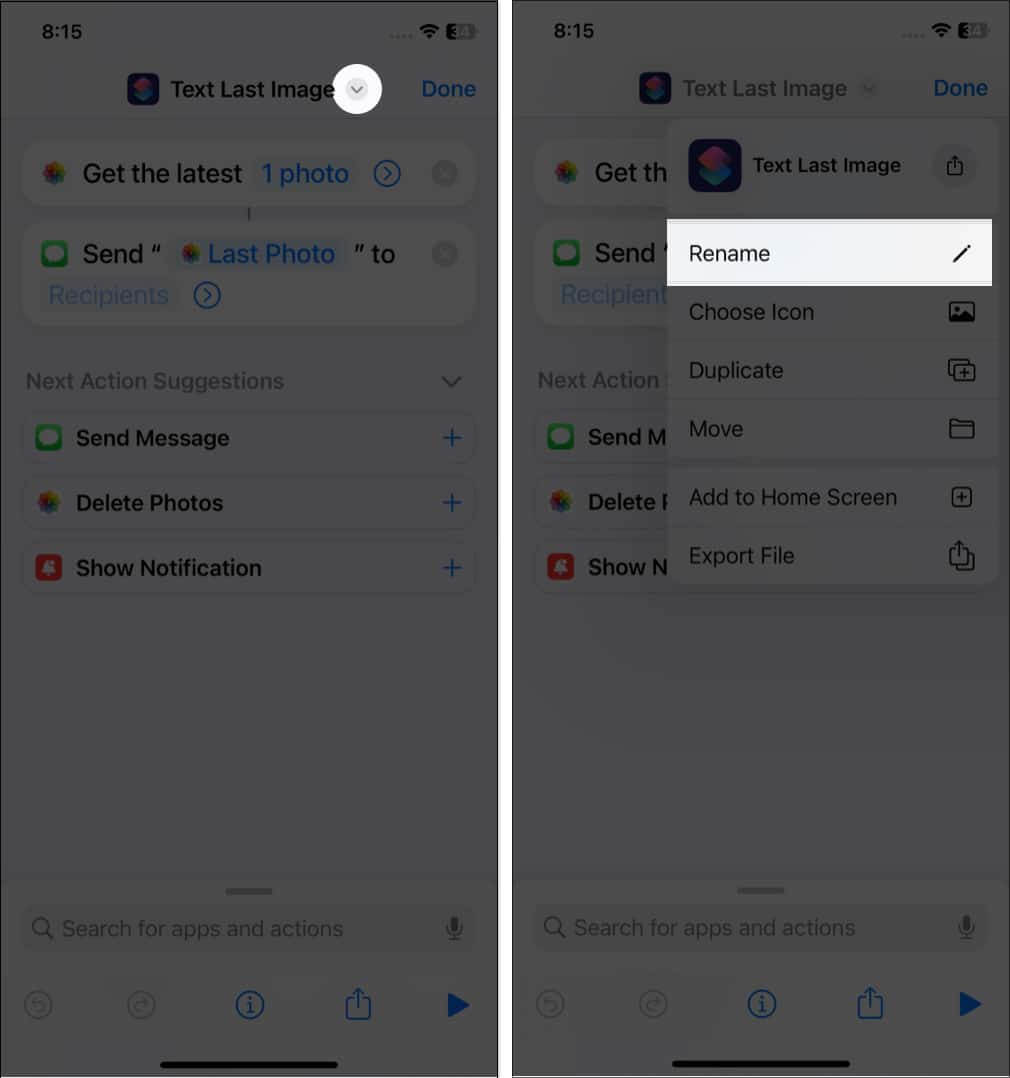
- Изменение значка ярлыка: коснитесь имени ярлыка → Выбрать значок. Выберите новый символ и цвет значка → нажмите «Готово».
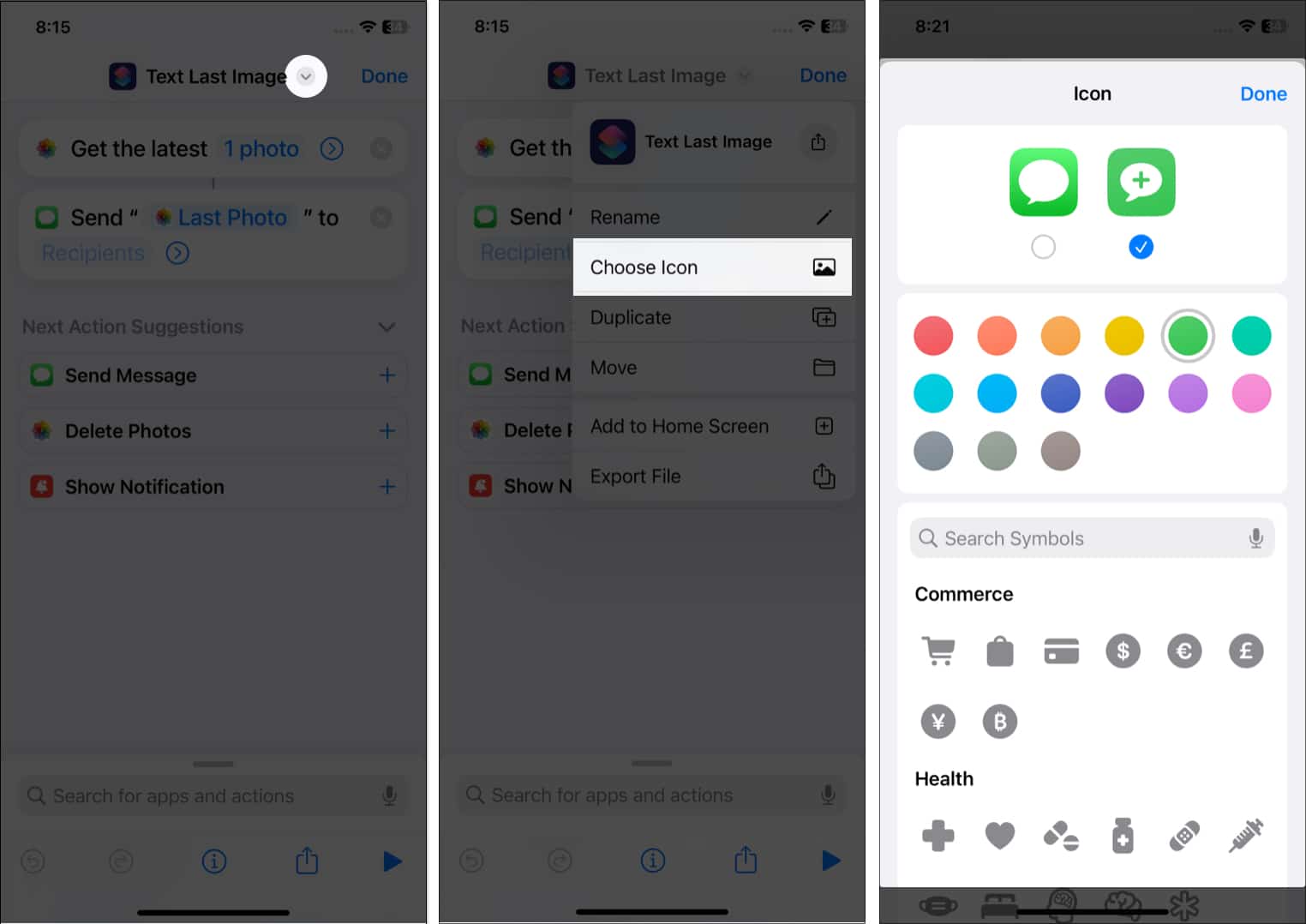
- Редактировать действия: коснитесь действия, которое хотите настроить, и выберите новое действие из вариантов. Чтобы добавить новое действие из «Предложений о следующих действиях», коснитесь значка «плюс» (+). Чтобы удалить действие, коснитесь значка крестика.
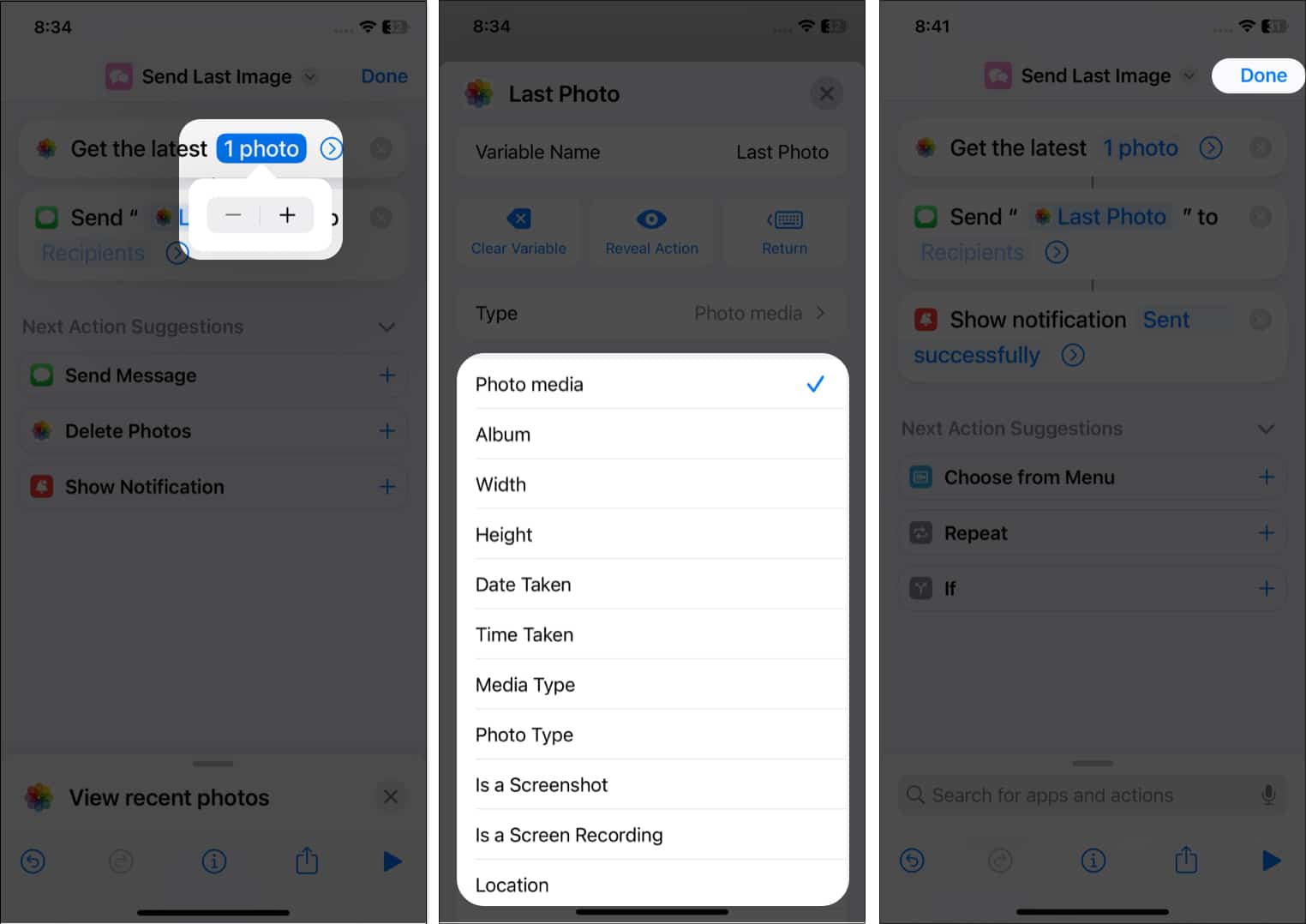
В зависимости от редактируемого ярлыка может быть еще несколько вариантов редактирования. После внесения изменений протестируйте его, чтобы убедиться, что он все еще работает правильно. Итак, нажмите значок воспроизведения (▶️) в правом нижнем углу, чтобы запустить ярлык и увидеть свои изменения.
- Переименование ярлыка. Коснитесь имени ярлыка → Переименовать. Введите новое имя и нажмите «Готово» на клавиатуре.
- Наконец, нажмите Готово.
Как изменить ярлык Starter на iPhone
Apple предлагает полную библиотеку готовых к использованию ярлыков для выполнения любой задачи.
- Запустите приложение «Ярлыки» → нажмите «Галерея» в правом нижнем углу.
- Выберите значок (+) плюс на ярлыке, который вы хотите использовать.
Иногда вам может потребоваться добавить настройки и нажать «Добавить ярлык», прежде чем продолжить. - Теперь вернитесь в «Ярлыки» и настройте только что добавленный ярлык, выполнив шаги, показанные ранее.
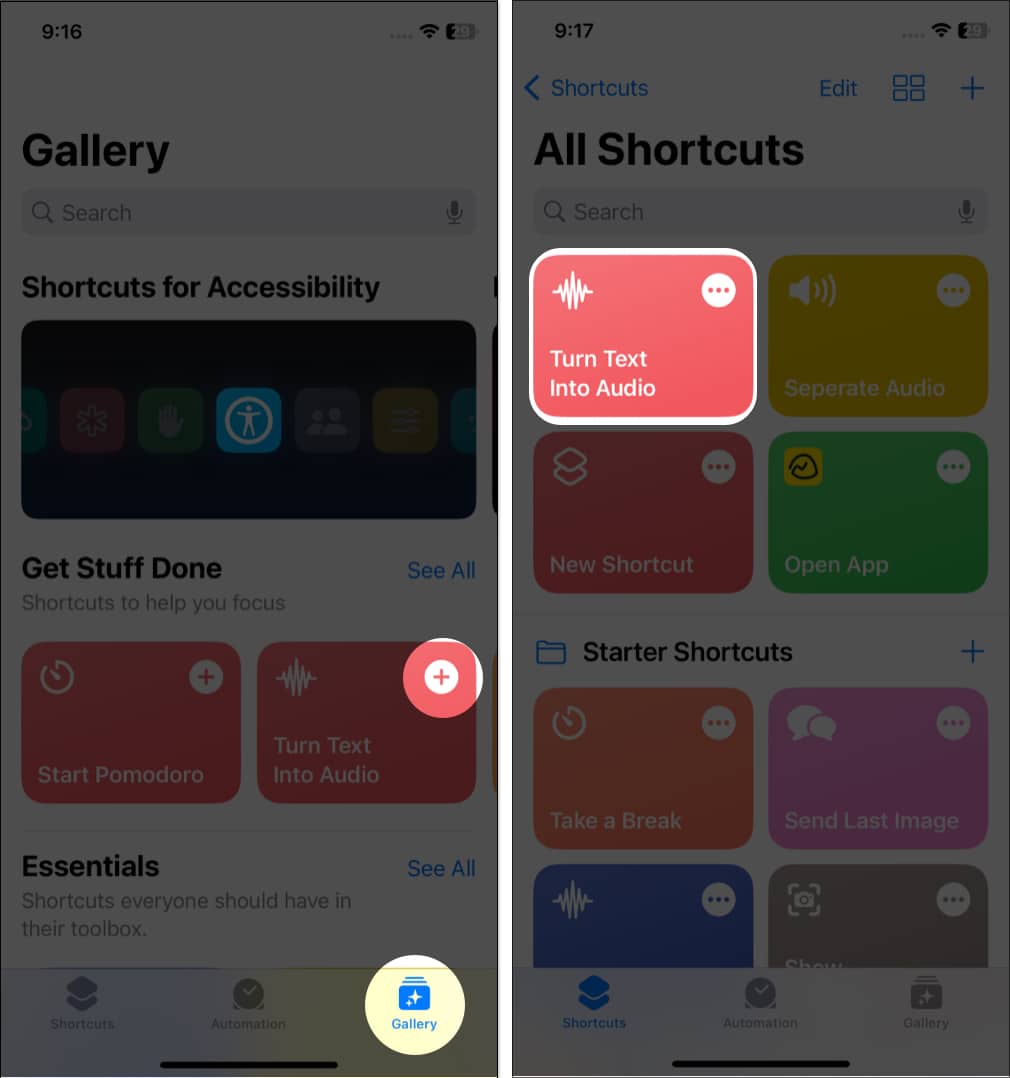
Наслаждайтесь настроенными ярлыками!
Теперь вы можете легко изменять цвета и значки ярлыков на своем iPhone. Вы можете редактировать приложения или домашний экран, а также выполнять другие быстрые задачи с их помощью. Ознакомьтесь с нашим подробным руководством, чтобы узнать больше интересных советов и рекомендаций по использованию ярлыков. Если у вас возникнут какие-либо проблемы, дайте мне знать в комментариях ниже.
Программы для Windows, мобильные приложения, игры - ВСЁ БЕСПЛАТНО, в нашем закрытом телеграмм канале - Подписывайтесь:)
Узнайте больше…
- Как изменить значки приложений на вашем iPhone
- Как использовать приложение «Ярлыки» на iPhone и iPad как профессионал
- Как поделиться своими ярлыками на iPhone и iPad (3 самых простых способа)
Программы для Windows, мобильные приложения, игры - ВСЁ БЕСПЛАТНО, в нашем закрытом телеграмм канале - Подписывайтесь:)
