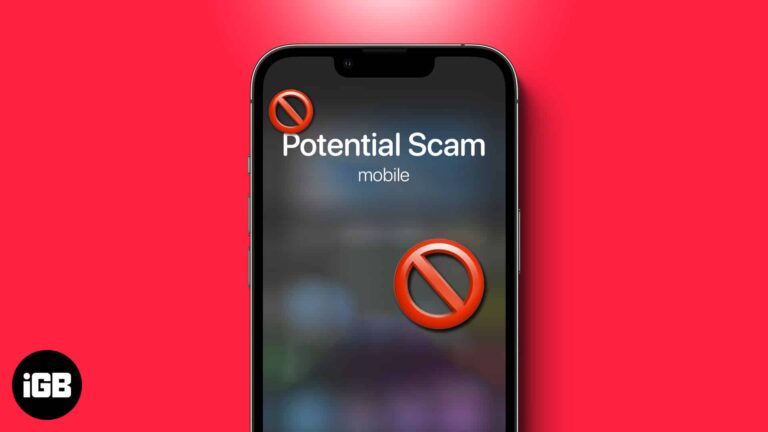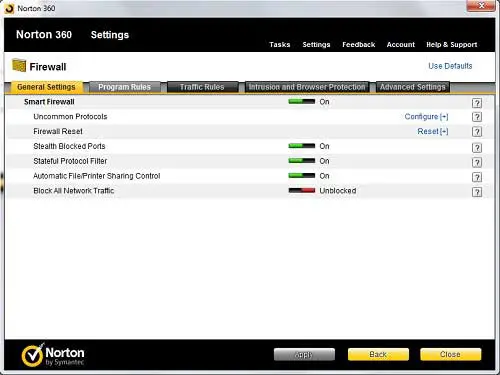Как решить проблему автоматического восстановления в Windows 10: пошаговое руководство
Если вы видите ужасный цикл «Автоматического восстановления» на вашем компьютере с Windows 10, не бойтесь — это можно исправить! Вот краткое изложение: вы загрузитесь в безопасном режиме, запустите проверку системных файлов, выполните проверку диска и, если необходимо, восстановите систему до предыдущей точки. Это поможет вам вернуть ваш ПК в нормальное, работоспособное состояние.
Как решить проблему автоматического восстановления в Windows 10
В этом разделе мы рассмотрим шаги по устранению зацикливания автоматического восстановления в Windows 10. Эти простые шаги помогут вам понять, какие действия следует предпринять и почему они важны.
Шаг 1: Загрузитесь в безопасном режиме.
Для начала вам необходимо загрузить компьютер в безопасном режиме.
Безопасный режим — это упрощенная версия Windows, которая загружает только необходимые драйверы и службы. Для этого перезагрузите компьютер и нажмите клавишу F8 несколько раз, пока не увидите меню дополнительных параметров загрузки. Там выберите «Безопасный режим с загрузкой сетевых драйверов».
Программы для Windows, мобильные приложения, игры - ВСЁ БЕСПЛАТНО, в нашем закрытом телеграмм канале - Подписывайтесь:)
Шаг 2: Запустите проверку системных файлов
Затем воспользуйтесь средством проверки системных файлов для сканирования и восстановления поврежденных системных файлов.
В безопасном режиме откройте командную строку от имени администратора. Введите «sfc /scannow» и нажмите Enter. Это запустит сканирование системных файлов, заменив все поврежденные или отсутствующие.
Шаг 3: Выполните проверку диска
Проверка диска позволит выявить и исправить любые ошибки на вашем жестком диске.
В том же окне командной строки введите «chkdsk /f /r» и нажмите Enter. Вам будет предложено запланировать сканирование при следующей перезагрузке. Введите «Y» и перезагрузите компьютер, чтобы запустить проверку диска.
Шаг 4: Восстановите систему
Если вышеуказанные действия не помогли решить проблему, попробуйте восстановить систему до более ранней точки.
Перейдите в Панель управления, найдите «Восстановление» и выберите «Открыть восстановление системы». Следуйте подсказкам, чтобы выбрать точку восстановления с того времени, когда ваш компьютер работал правильно. Это вернет ваши системные файлы и настройки в предыдущее состояние.
Шаг 5: Сбросьте настройки Windows
В крайнем случае вы можете сбросить настройки Windows до значений по умолчанию.
Перейдите в Настройки > Обновление и безопасность > Восстановление. В разделе «Сбросить настройки этого ПК» выберите «Начать» и выберите «Сохранить мои файлы» или «Удалить все» в зависимости от ваших предпочтений. Следуйте инструкциям на экране, чтобы завершить сброс.
После выполнения этих действий ваш компьютер должен быть свободен от цикла автоматического восстановления. Он либо перезагрузится в обычном режиме, либо отобразит сообщение об успешном завершении восстановления.
Советы по решению проблемы автоматического восстановления в Windows 10
- Регулярно выполняйте резервное копирование: Всегда создавайте резервные копии важных файлов, чтобы избежать потери данных.
- Регулярно обновляйте драйверы: Во избежание проблем с совместимостью убедитесь, что все ваши драйверы обновлены.
- Используйте надежное программное обеспечение безопасности: Защитите свой компьютер от вредоносных программ, которые могут вызвать системные ошибки.
- Регулярное сканирование: Регулярно сканируйте систему и диск, чтобы выявить проблемы на ранней стадии.
- Оставаться в курсе: Регулярно обновляйте операционную систему Windows, чтобы избежать ошибок и сбоев.
Часто задаваемые вопросы
Почему мой компьютер зависает в цикле автоматического восстановления?
Это может произойти из-за поврежденных системных файлов, неисправных драйверов или проблем с оборудованием.
Можно ли исправить цикл автоматического восстановления без переустановки Windows?
Да, следуя инструкциям, описанным в этой статье, часто можно решить проблему без необходимости полной переустановки.
Потеряю ли я свои файлы, если перезагружу Windows?
Вы можете сохранить свои файлы во время сброса настроек Windows, но всегда разумно сначала создать резервную копию данных.
Сколько времени занимает сканирование системных файлов?
Длительность может варьироваться, но обычно на ее выполнение уходит около 10–15 минут.
Безопасно ли запускать проверку диска?
Да, проверка диска безопасна и может помочь выявить и устранить проблемы с вашим жестким диском.
Краткое содержание
- Загрузитесь в безопасном режиме
- Запустить проверку системных файлов
- Выполните проверку диска
- Восстановите вашу систему
- Сброс Windows
Заключение
Исправление цикла автоматического восстановления в Windows 10 не должно быть сложным. Выполнив шаги, описанные выше, вы сможете устранить неполадки и решить проблему как профессионал. Помните, что поддержание системы в актуальном состоянии и регулярное резервное копирование может в значительной степени предотвратить подобные проблемы в будущем.
Если вы все еще сталкиваетесь с проблемами, не стесняйтесь обратиться за профессиональной помощью или проконсультироваться на форумах поддержки Windows для получения дальнейших указаний. Выполнение этих шагов не только помогает решить непосредственную проблему, но и гарантирует, что ваша система останется устойчивой к будущим сбоям. Для получения более подробных руководств и советов следите за техническими блогами и официальными ресурсами Microsoft. Удачной работы с компьютером!
Программы для Windows, мобильные приложения, игры - ВСЁ БЕСПЛАТНО, в нашем закрытом телеграмм канале - Подписывайтесь:)