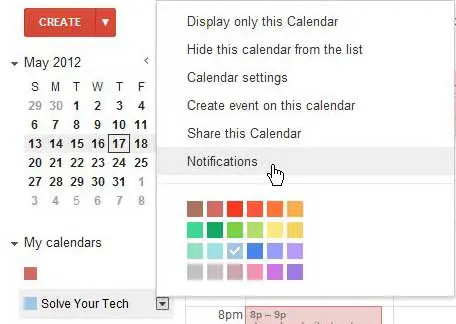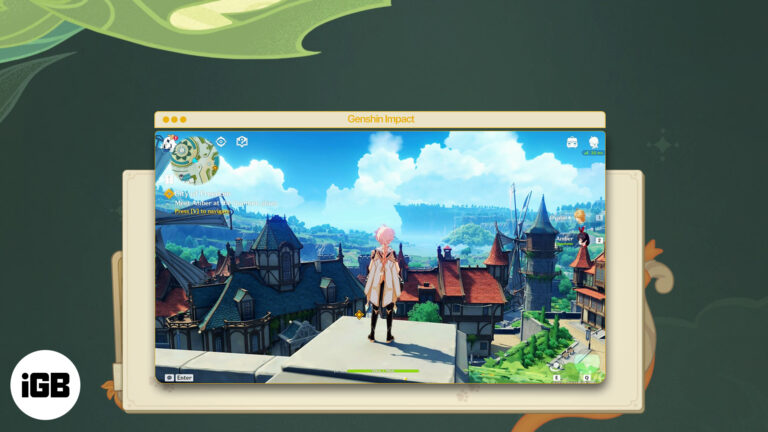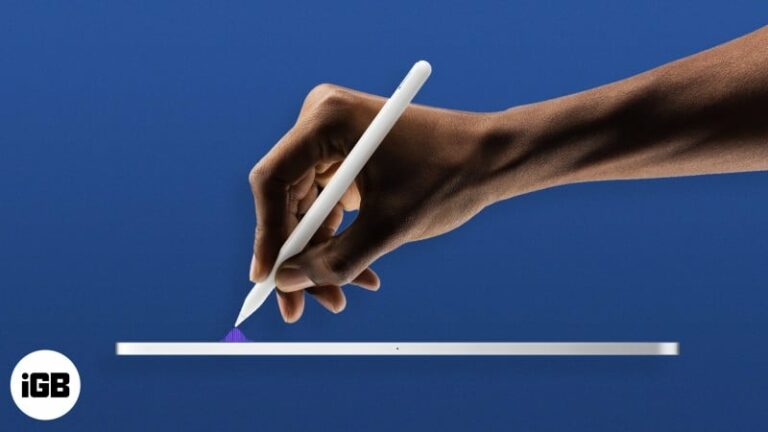Как сбросить BIOS Windows 11: пошаговое руководство для начинающих
Сброс BIOS в Windows 11 может исправить различные проблемы с компьютером, такие как проблемы с загрузкой или конфликты оборудования. Сначала вы получите доступ к BIOS во время запуска. Затем вы найдете опцию сброса, чтобы восстановить настройки по умолчанию. Наконец, сохраните и перезагрузите свой ПК. Давайте рассмотрим подробные шаги ниже.
Как сбросить BIOS Windows 11
Следующие шаги помогут вам сбросить настройки BIOS на компьютере с Windows 11, гарантируя, что ваша система вернется к настройкам по умолчанию.
Шаг 1: Выключите компьютер.
Сначала полностью выключите компьютер.
Убедитесь, что ваш компьютер полностью выключен, а не находится в спящем режиме или режиме гибернации. Полное выключение гарантирует, что BIOS будет доступен правильно при следующем запуске.
Программы для Windows, мобильные приложения, игры - ВСЁ БЕСПЛАТНО, в нашем закрытом телеграмм канале - Подписывайтесь:)
Шаг 2: Включите и войдите в BIOS
Затем включите компьютер и сразу же нажмите назначенную клавишу для входа в BIOS (обычно F2, F10, Del или Esc).
Возможно, вам придется быстро нажать клавишу несколько раз, чтобы поймать нужный момент. Если вы не уверены, какую клавишу нажать, обратитесь к руководству по эксплуатации компьютера или посмотрите на экранные инструкции во время запуска.
Шаг 3: Перейдите в настройки BIOS.
В меню BIOS используйте клавиши со стрелками для перехода на вкладку настроек.
Расположение меню BIOS может отличаться в зависимости от производителя вашего компьютера. Обратите внимание на вкладки или разделы с надписями «Настройки», «Настройка» или что-то подобное.
Шаг 4: Найдите опцию сброса
Найдите опцию «Восстановить настройки по умолчанию», «Загрузить настройки по умолчанию» или «Сбросить BIOS».
Эта опция обычно находится на вкладке «Выход», хотя она может меняться. Проверьте все вкладки, если необходимо, и не волнуйтесь; исследование настроек BIOS не принесет вреда, если вы не сохраните изменения непреднамеренно.
Шаг 5: Подтвердите и сохраните изменения.
Выберите опцию сброса и подтвердите свой выбор при появлении соответствующего запроса. Затем сохраните изменения и выйдите из BIOS.
Обычно для сохранения и выхода нужно нажать определенную клавишу, которая часто отображается в нижней части экрана. Ваш компьютер перезагрузится с настройками BIOS, восстановленными по умолчанию.
После выполнения этих шагов ваш BIOS будет сброшен до настроек по умолчанию, что может решить многие проблемы с запуском и оборудованием.
Советы по сбросу BIOS Windows 11
- Знай свой ключ: Разные машины используют разные клавиши для доступа к BIOS. Ознакомьтесь с правильной клавишей для вашей системы.
- Настройки резервного копирования: Если возможно, перед сбросом настроек запишите текущие настройки BIOS, особенно если у вас есть индивидуальные конфигурации.
- Обновите BIOS: Иногда обновление BIOS может решить проблемы без необходимости сброса. Проверьте веб-сайт производителя для последней версии.
- Ознакомьтесь с документацией: Всегда обращайтесь к руководству пользователя вашего компьютера за конкретными инструкциями по настройкам BIOS.
- Избегайте помех: Убедитесь, что ваш компьютер подключен к источнику питания, чтобы избежать сбоев во время процесса.
Часто задаваемые вопросы
Что дает сброс BIOS?
Сброс BIOS восстанавливает все настройки до состояния по умолчанию, что может помочь решить различные проблемы с оборудованием и загрузкой.
Удалятся ли мои файлы при сбросе BIOS?
Нет, сброс BIOS не удалит файлы на жестком диске. Он влияет только на настройки BIOS.
Может ли сброс BIOS исправить проблемы с загрузкой?
Да, сброс настроек BIOS иногда может исправить проблемы с загрузкой, вызванные неправильными настройками или конфликтами оборудования.
Что делать, если меню BIOS не отвечает?
Если меню BIOS не отвечает, возможно, проблема в оборудовании. В этом случае рекомендуется обратиться к техническому специалисту или в службу поддержки вашего компьютера.
Как часто следует сбрасывать настройки BIOS?
Сброс настроек BIOS следует выполнять только в случае необходимости, например, при устранении неполадок оборудования или после внесения существенных изменений в систему.
Краткое содержание
- Выключите компьютер.
- Включите и войдите в BIOS.
- Перейдите к настройкам BIOS.
- Найдите опцию сброса.
- Подтвердите и сохраните изменения.
Заключение
Сброс BIOS в Windows 11 — простой, но эффективный способ решения многих распространенных проблем с компьютером. Выполнив шаги, описанные выше, вы сможете восстановить настройки системы по умолчанию и потенциально исправить проблемы, связанные с загрузкой и оборудованием. Однако помните, что этот процесс не затрагивает ваши личные файлы, поэтому это безопасный вариант для устранения неполадок.
Чувствуете себя уверенно? Тогда вперед и попробуйте. Если вы не уверены или столкнулись с проблемами, обратитесь к руководству по компьютеру или в службу технической поддержки. В любом случае, знание того, как сбросить настройки BIOS, — полезный навык, который может сэкономить вам время и избежать разочарований в долгосрочной перспективе.
Программы для Windows, мобильные приложения, игры - ВСЁ БЕСПЛАТНО, в нашем закрытом телеграмм канале - Подписывайтесь:)