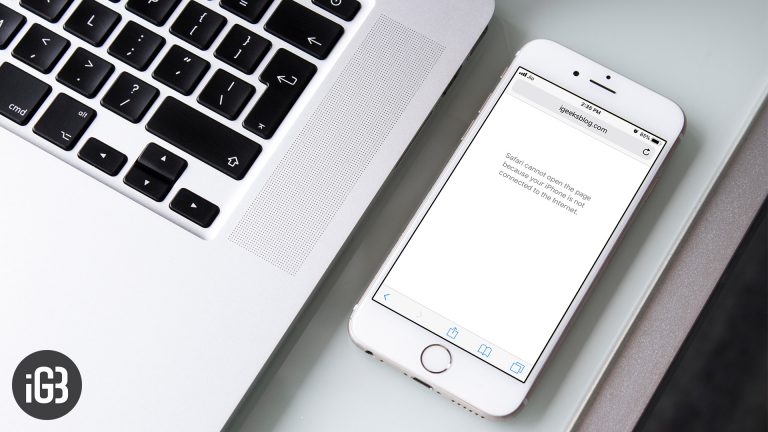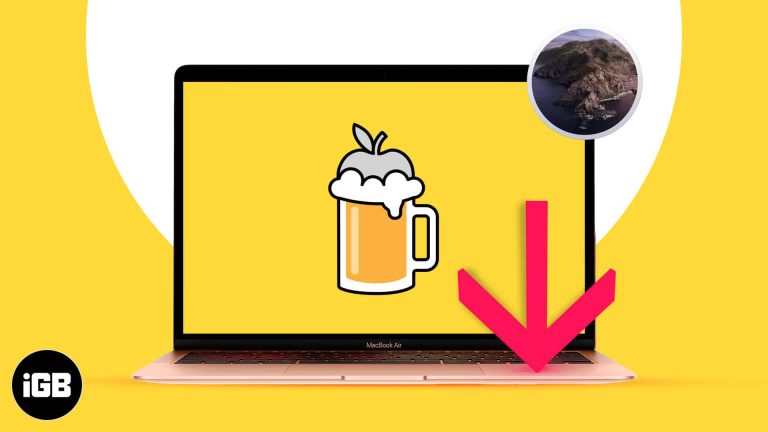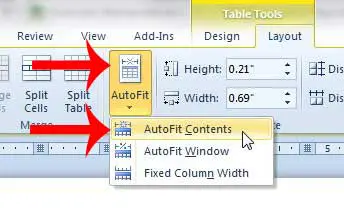Как сбросить настройки дисплея в Windows 11: пошаговое руководство
Сброс настроек дисплея в Windows 11 может помочь, если ваш экран выглядит странно или вы по ошибке испортили настройки. Выполнив несколько простых шагов, вы можете легко вернуть дисплей в состояние по умолчанию. Это обеспечит плавное и четкое визуальное восприятие на вашем компьютере.
Как сбросить настройки дисплея в Windows 11
В этом руководстве мы познакомим вас с процессом сброса настроек дисплея в Windows 11. В конце ваш экран должен выглядеть так же, как при первой настройке компьютера.
Шаг 1. Откройте настройки.
Сначала откройте приложение «Настройки», щелкнув меню «Пуск» и выбрав значок шестеренки или нажав Windows + I.
Доступ к приложению «Настройки» — это возможность настроить все ваши настройки Windows 11. Это что-то вроде центра управления вашей системой.
Программы для Windows, мобильные приложения, игры - ВСЁ БЕСПЛАТНО, в нашем закрытом телеграмм канале - Подписывайтесь:)
Шаг 2. Зайдите в систему.
Шаг 2: В окне «Настройки» нажмите «Система» на левой боковой панели.
На вкладке «Система» вы найдете все параметры, связанные с вашим дисплеем, и другие важные настройки системы.
Шаг 3. Выберите «Дисплей».
Шаг 3. В разделе «Система» выберите «Дисплей» из вариантов.
Выбор «Дисплей» откроет все настройки, связанные с вашим экраном, включая разрешение, ориентацию и масштабирование.
Шаг 4. Прокрутите вниз и нажмите «Дополнительные настройки дисплея».
Шаг 4. Прокрутите вниз и нажмите «Дополнительные настройки дисплея».
В этом разделе представлены более подробные параметры и настройки вашего дисплея, позволяющие выполнить точную настройку.
Шаг 5: Нажмите «Свойства видеоадаптера».
Шаг 5. В окне «Дополнительные настройки дисплея» нажмите «Свойства адаптера дисплея для дисплея 1».
Откроется еще одно окно, в котором показаны свойства вашего видеоадаптера. Это немного похоже на то, как если бы вы заглянули под капот вашего автомобиля.
Шаг 6: Нажмите вкладку «Монитор».
Шаг 6: Нажмите на вкладку «Монитор» в окне свойств видеоадаптера.
На вкладке «Монитор» представлены определенные настройки, относящиеся к вашему монитору, которые могут иметь решающее значение для сброса настроек дисплея.
Шаг 7: Нажмите «Свойства».
Шаг 7: Нажмите кнопку «Свойства» на вкладке «Монитор».
Кнопка «Свойства» приведет вас к более подробным настройкам и параметрам вашего видеоадаптера.
Шаг 8. Удалите адаптер дисплея
Шаг 8. На вкладке «Драйвер» нажмите «Удалить устройство». Подтвердите действие, если будет предложено.
Удаление адаптера дисплея приведет к удалению текущих настроек и драйверов, которые затем можно будет переустановить с настройками по умолчанию. Не волнуйся; Windows автоматически переустановит драйвер после перезагрузки.
Шаг 9. Перезагрузите компьютер.
Шаг 9. Перезагрузите компьютер, чтобы завершить процесс сброса.
Перезагрузка компьютера позволяет Windows переустановить адаптер дисплея с настройками по умолчанию, что приведет к эффективному сбросу настроек дисплея.
После сброса настроек дисплея ваш экран вернется к настройкам по умолчанию, обеспечивая оптимальную производительность и четкость. Если у вас были какие-либо пользовательские настройки отображения, их необходимо будет перенастроить.
Советы по сбросу настроек дисплея в Windows 11
- Всегда проверяйте параметры разрешения и масштабирования после сброса, чтобы убедиться, что они соответствуют оптимальным настройкам вашего монитора.
- Если вы часто сталкиваетесь с проблемами отображения, рассмотрите возможность регулярного обновления графических драйверов.
- При настройке нескольких мониторов обязательно настройте параметры для каждого монитора индивидуально.
- Используйте средство устранения неполадок дисплея Windows, если сброс не решил проблему.
- Прежде чем вносить существенные изменения, создайте резервную копию настроек дисплея, чтобы при необходимости можно было легко вернуться к ним.
Часто задаваемые вопросы
Как мне найти настройки дисплея в Windows 11?
Откройте приложение «Настройки», перейдите в «Система» и нажмите «Дисплей». Там будут доступны все настройки дисплея.
Что делать, если после сброса разрешение моего экрана неверное?
Вы можете вручную настроить разрешение в настройках дисплея. Выберите рекомендуемое разрешение для достижения наилучших результатов.
Можно ли сбросить настройки дисплея, не удаляя адаптер?
Да, вы можете попробовать использовать опцию «Восстановить настройки по умолчанию» в настройках дисплея перед удалением адаптера.
Удалит ли этот процесс какие-либо мои данные?
Нет, сброс настроек дисплея не повлияет на ваши личные файлы или данные.
Как обновить драйвер дисплея?
Перейдите в Диспетчер устройств, найдите «Адаптеры дисплея», щелкните правой кнопкой мыши адаптер и выберите «Обновить драйвер».
Краткое содержание
- Открыть настройки.
- Перейдите в Система.
- Выберите «Дисплей».
- Прокрутите вниз и нажмите «Дополнительные параметры дисплея».
- Нажмите «Свойства видеоадаптера».
- Нажмите вкладку «Монитор».
- Нажмите «Свойства».
- Удалите адаптер дисплея.
- Перезагрузите компьютер.
Заключение
Сброс настроек дисплея в Windows 11 — это простой процесс, который может решить многие проблемы с изображением и вернуть экрану исходное состояние четкости. Следуя описанным шагам, вы можете убедиться, что ваш дисплей работает правильно, без ненужной головной боли. Не забудьте настроить разрешение и масштабирование в соответствии с возможностями вашего монитора, чтобы обеспечить наилучшее визуальное восприятие.
Если это руководство оказалось для вас полезным, рассмотрите возможность изучения других функций Windows 11, чтобы максимально эффективно использовать возможности вашей системы. От персонализированных тем до расширенных настроек системы — здесь есть что открыть и настроить в соответствии с вашими предпочтениями. Сброс настроек дисплея — это лишь один из многих способов обеспечить бесперебойную работу вашего компьютера. Не забывайте обновлять драйверы и заходите сюда, чтобы получить дополнительные советы и подсказки!
Программы для Windows, мобильные приложения, игры - ВСЁ БЕСПЛАТНО, в нашем закрытом телеграмм канале - Подписывайтесь:)