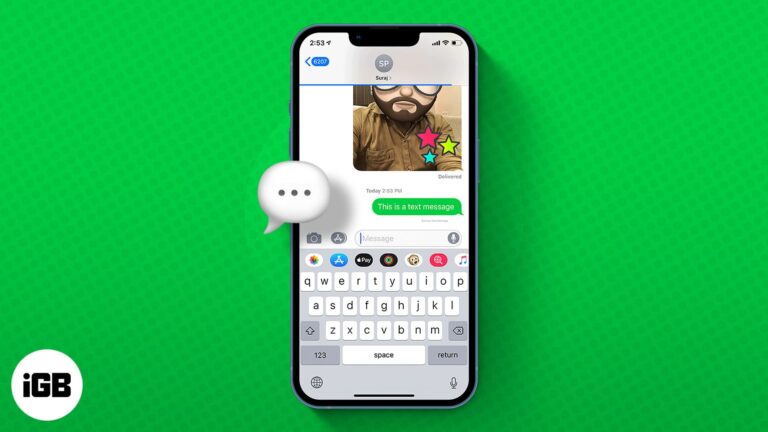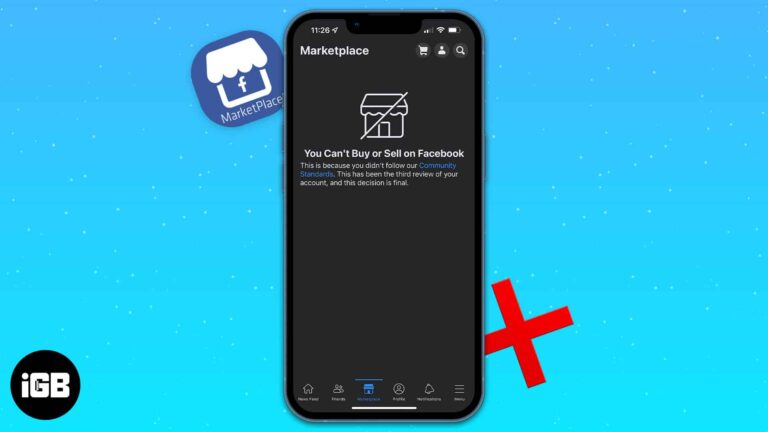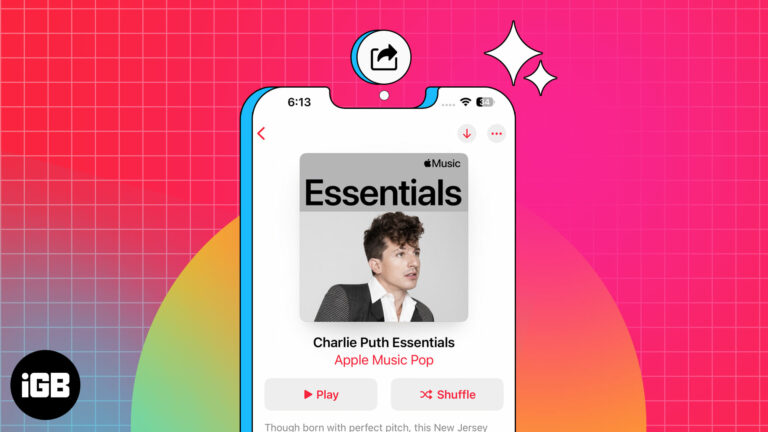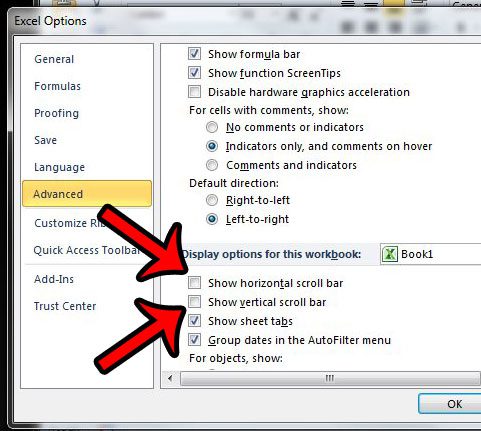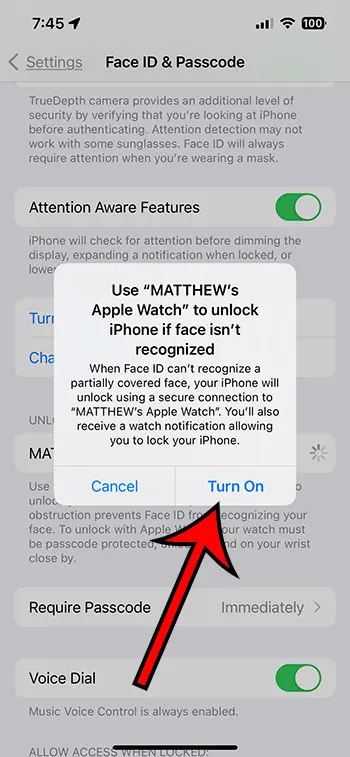Как сбросить настройки графического драйвера Windows 11: пошаговое руководство
Сброс настроек графического драйвера в Windows 11 может исправить такие проблемы, как мерцание экрана, плохое разрешение или задержка. Это простой процесс, включающий несколько простых шагов. Сначала вам нужно открыть диспетчер устройств, затем найти графический драйвер и, наконец, переустановить или обновить драйвер. Давайте разберем это для вас.
Пошаговое руководство: как сбросить настройки графического драйвера Windows 11
В этом разделе вы узнаете, как сбросить настройки графического драйвера в Windows 11. Выполните эти простые шаги, чтобы вернуть графический драйвер в рабочее состояние.
Шаг 1: Откройте диспетчер устройств.
Сначала откройте Диспетчер устройств.
Вы можете легко открыть диспетчер устройств, щелкнув правой кнопкой мыши на кнопке «Пуск» и выбрав «Диспетчер устройств» из контекстного меню. Этот инструмент позволяет вам управлять всем оборудованием, подключенным к вашему компьютеру.
Программы для Windows, мобильные приложения, игры - ВСЁ БЕСПЛАТНО, в нашем закрытом телеграмм канале - Подписывайтесь:)
Шаг 2: Найдите графический драйвер
Далее найдите свой графический драйвер.
В диспетчере устройств вы увидите список категорий оборудования. Найдите «Видеоадаптеры» и щелкните стрелку, чтобы развернуть его. Здесь вы должны увидеть свою видеокарту. Это драйвер, который вам нужно сбросить.
Шаг 3: Удалите графический драйвер.
Теперь удалите графический драйвер.
Щелкните правой кнопкой мыши по названию видеокарты и выберите «Удалить устройство». Появится запрос на подтверждение этого действия. Нажмите «Удалить». Этот шаг удалит текущий драйвер из вашей системы, но не волнуйтесь, ваш компьютер автоматически переустановит его.
Шаг 4: Перезагрузите компьютер.
Перезагрузите компьютер, чтобы Windows переустановила драйвер.
После удаления драйвера перезагрузите компьютер. Windows 11 должна автоматически обнаружить отсутствующий драйвер и переустановить его. Эта новая установка может решить многие проблемы, связанные с вашим графическим драйвером.
Шаг 5: Обновите графический драйвер (необязательно)
При желании обновите графический драйвер до последней версии.
После перезагрузки компьютера будет полезно проверить наличие обновлений. Вернитесь в диспетчер устройств, щелкните правой кнопкой мыши на графической карте и выберите «Обновить драйвер». Выберите «Автоматический поиск обновленного программного обеспечения драйвера». Windows выполнит поиск последней версии драйвера и установит ее, если она доступна.
После выполнения этих шагов ваш графический драйвер должен быть сброшен и работать правильно. Вы можете заметить улучшение производительности или разрешения.
Советы по сбросу настроек графического драйвера Windows 11
- Убедитесь, что во время процесса обновления у вас есть подключение к Интернету.
- Перед внесением каких-либо изменений в систему сделайте резервную копию важных файлов.
- Если Windows не находит обновления, рассмотрите возможность загрузки последней версии драйвера с веб-сайта производителя.
- Если проблемы сохраняются, проверьте наличие обновлений Windows, поскольку они часто включают исправления драйверов.
- Следите за тем, чтобы ваша система не содержала вредоносных программ, поскольку они могут повлиять на производительность драйверов.
Часто задаваемые вопросы
Как узнать, нужно ли мне сбросить настройки графического драйвера?
Если вы заметили мерцание экрана, плохое разрешение или задержки во время игр или воспроизведения видео, сброс настроек драйвера может помочь.
Безопасно ли удалять графический драйвер?
Да, это безопасно. Windows автоматически переустановит драйвер после перезагрузки.
Могу ли я использовать стороннее программное обеспечение для обновления графического драйвера?
Да, но обычно безопаснее использовать Центр обновления Windows или веб-сайт производителя.
Что делать, если Windows не переустанавливает драйвер автоматически?
Вы можете вручную загрузить и установить драйвер с сайта производителя видеокарты.
Приведет ли сброс настроек графического драйвера к удалению моих файлов?
Нет, сброс настроек графического драйвера не приведет к удалению каких-либо файлов.
Краткое содержание
- Откройте диспетчер устройств.
- Найдите графический драйвер.
- Удалите графический драйвер.
- Перезагрузите компьютер.
- Обновите графический драйвер (необязательно).
Заключение
Сброс настроек графического драйвера в Windows 11 — простой, но эффективный способ решения многих проблем с дисплеем. Выполнив шаги, описанные выше, вы можете гарантировать оптимальную работу графической карты. Помните, что обновление драйверов — это как настройка компьютера — оно позволяет всему работать гладко.
Этот процесс не только помогает решать непосредственные проблемы, но и помогает поддерживать долгосрочное здоровье вашей системы. Если вы сталкиваетесь с постоянными проблемами, рассмотрите возможность поиска дальнейшей помощи или изучения других методов устранения неполадок. Производительность вашего компьютера и ваше здравомыслие стоят усилий.
Для дальнейшего чтения ознакомьтесь со статьями по оптимизации графических настроек или глубоко погрузитесь в передовые методы управления драйверами. Если вы нашли это руководство полезным, поделитесь им с другими, кому может быть полезно узнать, как сбросить настройки графического драйвера Windows 11. Удачной работы с компьютером!
Программы для Windows, мобильные приложения, игры - ВСЁ БЕСПЛАТНО, в нашем закрытом телеграмм канале - Подписывайтесь:)