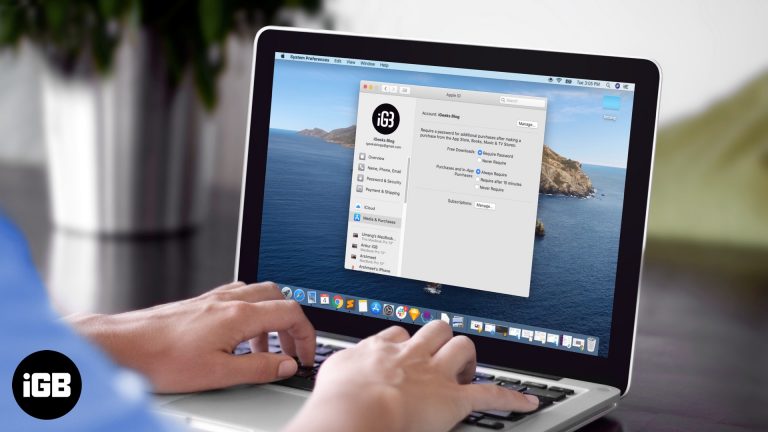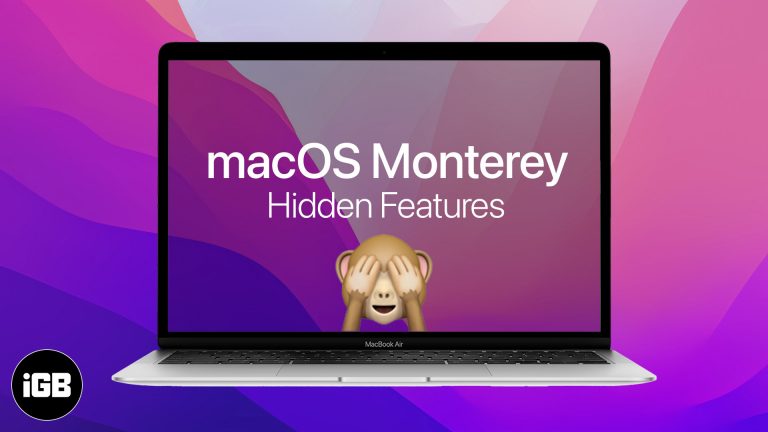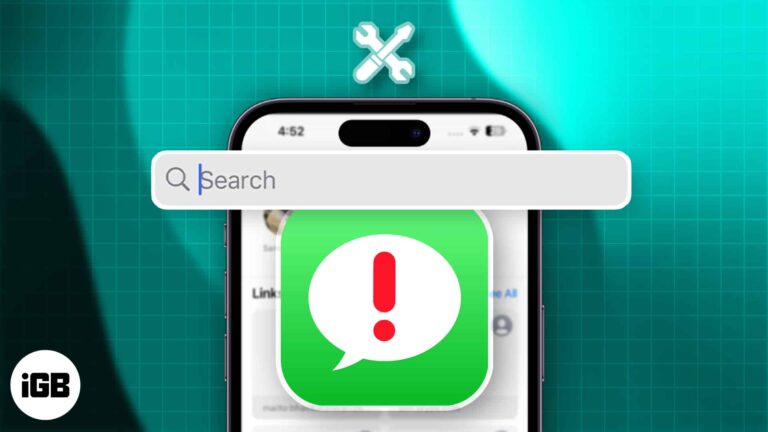Как сбросить настройки клавиатуры в Windows 11: пошаговое руководство
Проблемы с настройками клавиатуры в Windows 11? Не беспокойтесь! Это руководство покажет вам, как сбросить их до состояния по умолчанию за несколько простых шагов. Независимо от того, работает ли ваша клавиатура неправильно или вы просто хотите начать все заново, сброс настроек клавиатуры может помочь. Следуйте инструкциям ниже, и вы вернетесь в строй в кратчайшие сроки.
Пошаговое руководство: как сбросить настройки клавиатуры Windows 11
В этом руководстве вы узнаете, как сбросить настройки клавиатуры в Windows 11. К концу этих шагов ваша клавиатура будет восстановлена до конфигурации по умолчанию, что может решить множество надоедливых проблем.
Шаг 1: Откройте «Настройки».
Сначала откройте приложение «Настройки».
Это можно сделать, нажав кнопку «Пуск» и выбрав значок шестеренки, или нажав клавиши Windows + I на клавиатуре.
Программы для Windows, мобильные приложения, игры - ВСЁ БЕСПЛАТНО, в нашем закрытом телеграмм канале - Подписывайтесь:)
Шаг 2: Перейдите к разделу «Время и язык».
Далее перейдите в раздел «Время и язык».
Вы найдете «Время и язык» в списке категорий в левой части окна настроек. Нажмите на него, чтобы продолжить.
Шаг 3: Выберите язык и регион
Теперь нажмите «Язык и регион».
Эта опция позволяет управлять языковыми настройками, включая раскладку клавиатуры.
Шаг 4: Откройте параметры клавиатуры.
Прокрутите вниз и выберите «Административные языковые настройки».
Откроется новое окно под названием «Регион».
Шаг 5: Сброс настроек клавиатуры
Нажмите на вкладку «Администрирование», затем нажмите «Копировать настройки».
В этом окне отображаются текущие настройки языка. Чтобы применить эти настройки к клавиатуре, установите флажки для «Экран приветствия и системные учетные записи» и «Новые учетные записи пользователей», затем нажмите «ОК» и перезагрузите компьютер.
После перезагрузки настройки клавиатуры будут сброшены в соответствии с системным языком по умолчанию.
Что происходит после завершения действия
После сброса настроек клавиатуры и перезагрузки компьютера все предыдущие настройки будут удалены. Теперь ваша клавиатура должна работать так же, как при первой настройке Windows 11. Если у вас были установлены какие-либо определенные языки или раскладки, вам может потребоваться перенастроить их, но теперь основные функции клавиатуры должны быть восстановлены до значений по умолчанию.
Советы по сбросу настроек клавиатуры Windows 11
- Обязательно сделайте резервную копию любых пользовательских настроек клавиатуры перед сбросом. Таким образом, вы сможете восстановить их при необходимости.
- Если сброс настроек клавиатуры не решил проблему, рассмотрите возможность обновления или переустановки драйвера клавиатуры через диспетчер устройств.
- Проверьте, связана ли проблема с оборудованием, попробовав использовать другую клавиатуру на компьютере.
- Если вы используете несколько языков, повторно добавьте эти языки в настройках «Язык и регион» после сброса настроек.
- Регулярное обновление Windows может решить многие проблемы, связанные с клавиатурой, поэтому регулярно обновляйте систему.
Часто задаваемые вопросы
Как добавить новую раскладку клавиатуры после сброса настроек?
Перейдите в «Настройки» > «Время и язык» > «Язык и регион» > «Добавить язык», а затем выберите раскладку клавиатуры, которую хотите добавить.
Приведет ли сброс настроек клавиатуры к удалению моих пользовательских сочетаний клавиш?
Да, сброс настроек клавиатуры удалит все созданные вами пользовательские сочетания клавиш. После сброса вам придется вручную перенастроить их.
Можно ли сбросить настройки клавиатуры, не перезапуская компьютер?
Нет, для полного применения новых настроек необходим перезапуск. Процесс сброса включает изменения, для вступления в силу которых требуется перезагрузка.
Что делать, если клавиатура по-прежнему не работает после сброса настроек?
Если сброс настроек не помог, попробуйте обновить драйверы клавиатуры или протестировать другую клавиатуру, чтобы исключить проблемы с оборудованием.
Одинаковы ли эти шаги для ноутбуков и настольных компьютеров?
Да, эти шаги применимы как к ноутбукам, так и к настольным компьютерам под управлением Windows 11.
Краткое содержание
- Откройте «Настройки».
- Перейдите в раздел «Время и язык».
- Выберите язык и регион.
- Откройте параметры клавиатуры.
- Сброс настроек клавиатуры.
Заключение
Сброс настроек клавиатуры в Windows 11 — простой, но эффективный способ решения множества проблем, связанных с клавиатурой. Независимо от того, работает ли клавиатура некорректно или вы просто хотите начать все заново, выполнение шагов, описанных в этом руководстве, поможет вам быстро вернуться к состоянию по умолчанию.
Помните, резервное копирование пользовательских настроек перед сбросом может избавить вас от множества головных болей, если вам понадобится восстановить их позже. Кроме того, поддержание системы в актуальном состоянии и регулярная проверка обновлений драйверов может предотвратить возникновение многих проблем изначально.
Если вы нашли это руководство полезным, рассмотрите возможность поделиться им с другими, кто может столкнуться с похожими проблемами. Для более подробных руководств и советов по устранению неполадок, не стесняйтесь изучать другие статьи на нашем сайте. Приятного набора текста!
Программы для Windows, мобильные приложения, игры - ВСЁ БЕСПЛАТНО, в нашем закрытом телеграмм канале - Подписывайтесь:)