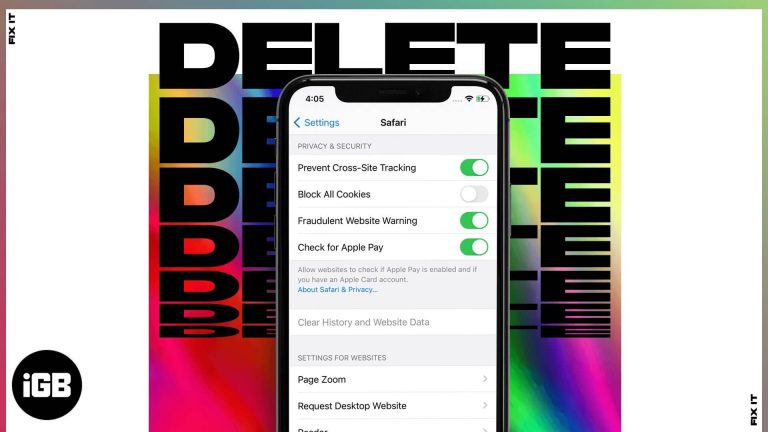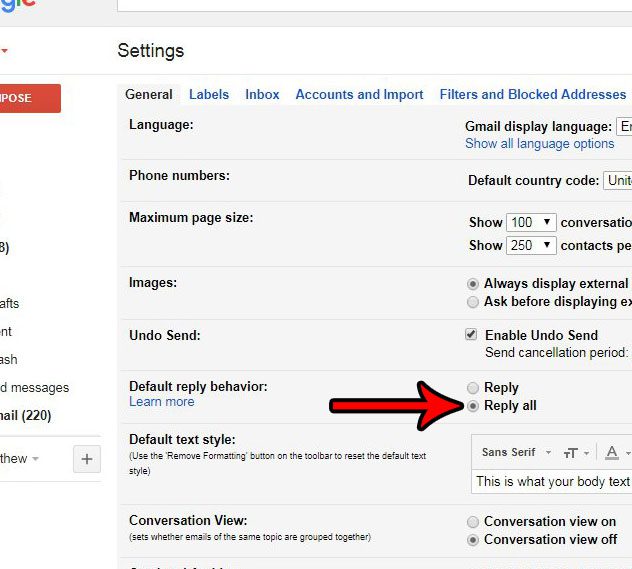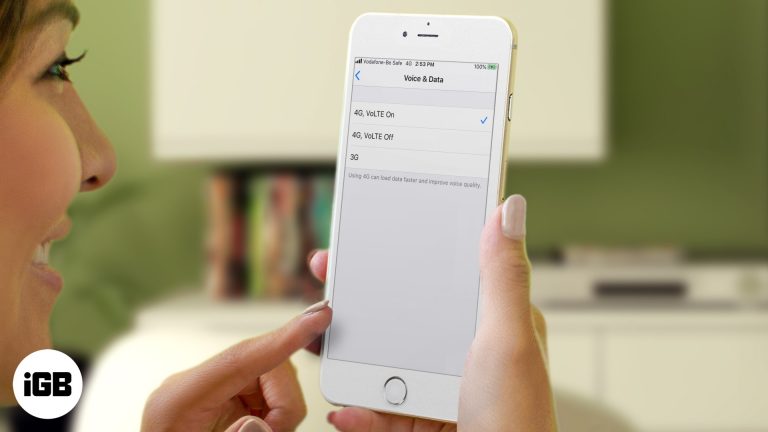Как сбросить настройки ноутбука до заводских без пароля на Windows 10: пошаговое руководство
Сброс настроек ноутбука с Windows 10 до заводских без пароля может показаться сложным, но это простой процесс. Вам понадобятся встроенные инструменты устранения неполадок, чтобы восстановить исходное состояние ноутбука. Вот краткий обзор: перезагрузите ноутбук, откройте дополнительные параметры запуска, перейдите к функции сброса настроек ПК и следуйте инструкциям на экране. Это приведет к удалению всех данных и переустановке Windows 10, что вернет ноутбук к заводским настройкам.
Пошаговое руководство по сбросу настроек ноутбука до заводских без пароля Windows 10
Это руководство проведет вас через необходимые шаги для сброса вашего ноутбука Windows 10 к заводским настройкам без необходимости ввода пароля. Этот процесс удалит все ваши файлы, поэтому обязательно сделайте резервную копию всех важных данных перед началом.
Шаг 1: Перезагрузите ноутбук.
Перезагрузите ноутбук, чтобы начать процесс.
Перезагрузка ноутбука гарантирует остановку всех запущенных процессов, и вы можете беспрепятственно получить доступ к необходимым системным настройкам.
Программы для Windows, мобильные приложения, игры - ВСЁ БЕСПЛАТНО, в нашем закрытом телеграмм канале - Подписывайтесь:)
Шаг 2: Доступ к дополнительным параметрам запуска
Нажмите и удерживайте клавишу Shift, одновременно нажимая кнопку «Перезагрузить».
Удерживание клавиши Shift во время перезагрузки перенесет вас прямо в меню дополнительных параметров запуска, минуя обычную последовательность загрузки.
Шаг 3: Перейдите к разделу «Устранение неполадок».
В меню «Расширенный запуск» выберите пункт «Устранение неполадок».
Функция устранения неполадок предоставляет различные инструменты восстановления системы, что упрощает сброс настроек ПК без ввода пароля.
Шаг 4: Выберите «Сбросить настройки этого компьютера».
Выберите пункт «Вернуть компьютер в исходное состояние» в меню «Устранение неполадок».
Эта опция позволяет восстановить заводские настройки ноутбука, удалив все личные данные и установленные программы.
Шаг 5: Выберите «Удалить все».
При появлении запроса выберите опцию «Удалить все».
Выбрав «Удалить все», вы гарантируете, что все файлы, настройки и приложения будут удалены из системы, создавая «чистый лист».
Шаг 6: Подтвердите сброс
Следуйте инструкциям на экране для подтверждения и запуска процесса сброса.
Система проведет вас через несколько экранов подтверждения, чтобы убедиться, что вы хотите продолжить. После подтверждения начнется сброс.
После выполнения этих шагов ваш ноутбук перезагрузится несколько раз и в конечном итоге загрузится до начального экрана настройки Windows 10. Вам нужно будет пройти процесс настройки так, как будто вы используете ноутбук в первый раз.
Советы по сбросу настроек ноутбука до заводских без пароля Windows 10
- Перед началом процесса сброса настроек обязательно сделайте резервную копию всех важных файлов, так как все данные будут потеряны.
- Оставьте ноутбук подключенным к источнику питания, чтобы избежать перебоев во время сброса настроек.
- Убедитесь, что у вас стабильное подключение к Интернету, если вам необходимо загрузить обновления после сброса настроек.
- Если в комплект вашего ноутбука входит USB-накопитель или диск для восстановления, держите его под рукой на случай возникновения проблем.
- Внимательно прочтите все инструкции на экране, чтобы избежать случайной потери данных.
Часто задаваемые вопросы о том, как сбросить настройки ноутбука до заводских без пароля Windows 10
Можно ли сбросить настройки ноутбука до заводских без потери данных?
Нет, сброс настроек к заводским приведет к удалению всех данных и восстановлению исходных настроек ноутбука.
Сколько времени занимает сброс настроек до заводских?
Процесс может занять от 30 минут до нескольких часов в зависимости от скорости вашего ноутбука и объема данных.
Нужен ли мне ключ продукта для переустановки Windows 10?
Нет, Windows 10 должна активироваться автоматически, если она была ранее активирована на вашем устройстве.
Удалит ли этот метод вирусы или вредоносное ПО?
Да, сброс настроек к заводским настройкам удалит все файлы, включая вредоносное ПО.
Могу ли я остановить сброс настроек после его начала?
Не рекомендуется останавливать сброс настроек после его запуска, так как это может привести к системным ошибкам.
Краткое содержание
- Перезагрузите ноутбук.
- Нажмите и удерживайте клавишу Shift, одновременно нажимая кнопку «Перезагрузить».
- Выберите Устранение неполадок.
- Выберите «Сбросить настройки этого компьютера».
- Выберите Удалить все.
- Подтвердите процесс сброса.
Заключение
Сброс настроек ноутбука с Windows 10 до заводских без пароля — полезный навык, особенно если вы имеете дело с проблемами производительности или готовите устройство для нового пользователя. Этот процесс, хотя и включает несколько шагов, прост и разработан для того, чтобы ваш ноутбук ощущался как новый. Не забудьте заранее сделать резервную копию данных, чтобы избежать их потери.
Для дальнейшего чтения ознакомьтесь с более подробными руководствами на официальных страницах поддержки Microsoft или технических форумах. Нужна дополнительная помощь? Не стесняйтесь обращаться в профессиональные службы технической поддержки. Сброс настроек ноутбука до заводских может решить множество проблем, поэтому не стесняйтесь попробовать его, если вы сталкиваетесь с постоянными проблемами. Удачного сброса настроек!
Программы для Windows, мобильные приложения, игры - ВСЁ БЕСПЛАТНО, в нашем закрытом телеграмм канале - Подписывайтесь:)