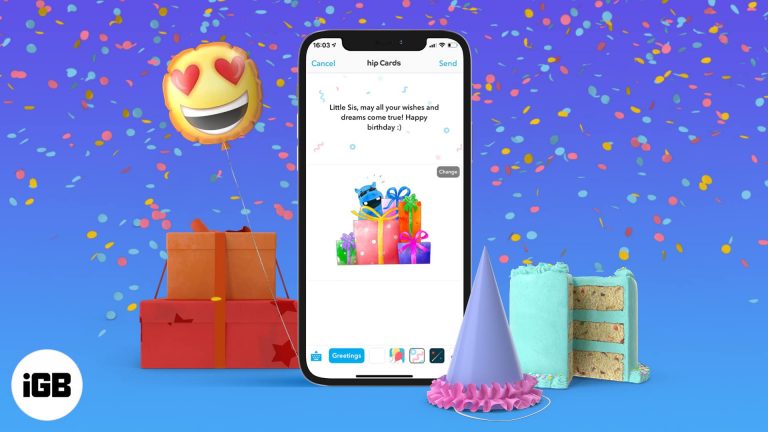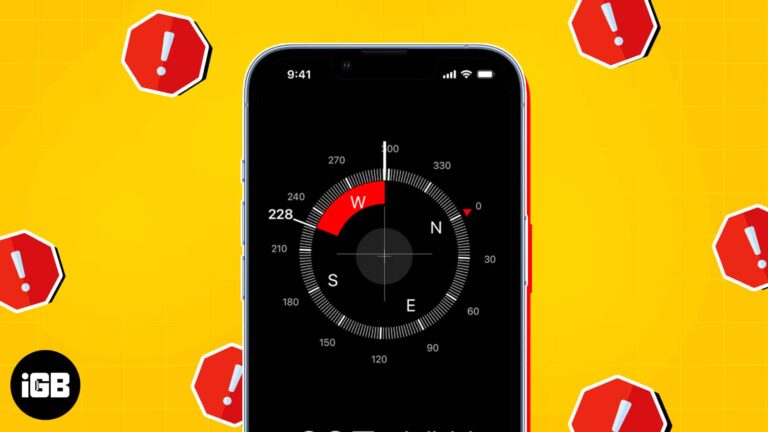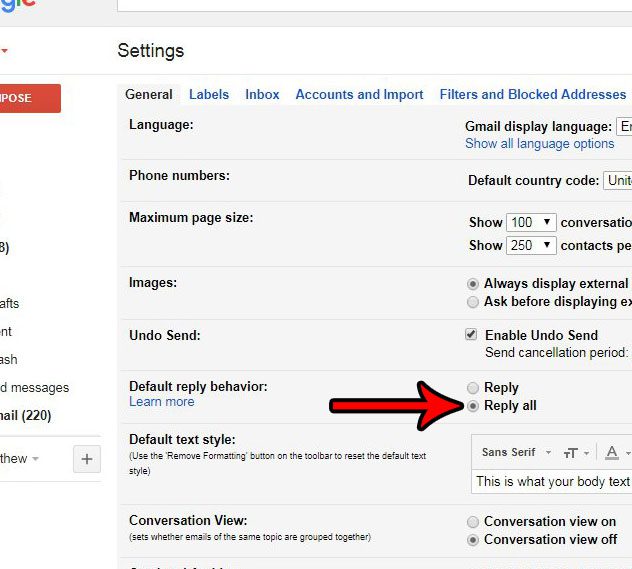Как сбросить настройки ноутбука на Windows 11: пошаговое руководство для простого восстановления
Сброс настроек ноутбука с Windows 11 — это как дать ему новый старт. Независимо от того, работает ли ваш ноутбук медленно или вы просто хотите сделать полную очистку, сброс настроек может решить множество проблем. Эта статья пошагово проведет вас от доступа к опции сброса до завершения процесса сброса.
Как сбросить настройки ноутбука Windows 11
Сброс вашего ноутбука с Windows 11 сотрет все ваши данные и восстановит систему в ее первоначальное состояние, как при первой покупке. Вот шаги, которые вам нужно будет выполнить, чтобы сбросить настройки вашего ноутбука.
Шаг 1: Откройте «Настройки».
Сначала откройте приложение «Параметры», нажав на меню «Пуск» и выбрав значок шестеренки.
Чтобы быстро перейти к настройкам, вы также можете нажать клавиши Windows + I. Это откроет все системные настройки, необходимые для запуска процесса сброса.
Программы для Windows, мобильные приложения, игры - ВСЁ БЕСПЛАТНО, в нашем закрытом телеграмм канале - Подписывайтесь:)
Шаг 2: Перейдите в раздел «Система»
В приложении «Настройки» нажмите «Система», чтобы открыть системные настройки.
Вкладка «Система» содержит множество параметров, которые вам понадобятся для обслуживания вашего ноутбука. Здесь вы можете настроить параметры дисплея, уведомления и многое другое.
Шаг 3: Выберите восстановление
В разделе «Настройки системы» нажмите «Восстановление».
Восстановление — это то место, где вы можете устранить неполадки и сбросить настройки ПК. Это место, куда вы можете обратиться для значительных изменений в системе.
Шаг 4: Нажмите «Начать».
В меню «Восстановление» нажмите кнопку «Начать» в разделе «Вернуть компьютер в исходное состояние».
Эта кнопка запускает процесс сброса, помогая вам выбрать параметры сброса.
Шаг 5: Выберите вариант
Вам будет предложено два варианта: «Сохранить мои файлы» или «Удалить все». Выберите тот, который лучше всего соответствует вашим потребностям.
Если вы хотите полностью очистить данные, выберите «Удалить все». Если вы хотите просто обновить данные, выберите «Сохранить мои файлы», чтобы сохранить ваши персональные данные.
Шаг 6: Следуйте инструкциям
Для завершения процесса сброса следуйте инструкциям на экране.
Подсказки попросят вас подтвердить свой выбор и объяснят, что произойдет дальше. Обязательно внимательно прочитайте все, прежде чем продолжить.
После выполнения этих шагов ваш ноутбук перезагрузится несколько раз, выполняя сброс. После этого вы увидите экран настройки Windows 11, с которого можно начать заново.
Советы по сбросу настроек ноутбука Windows 11
- Резервное копирование важных файлов: Перед сбросом настроек всегда создавайте резервные копии важных файлов на внешнем диске или в облачном хранилище.
- Полная зарядка: Убедитесь, что ваш ноутбук полностью заряжен или подключен к электросети, чтобы избежать перерывов в процессе сброса.
- Знайте свои учетные данные для входа: Держите данные своей учетной записи Microsoft под рукой для повторной настройки Windows 11.
- Обновить драйверы: После сброса настроек проверьте наличие обновлений драйверов, чтобы убедиться, что все оборудование работает правильно.
- Установить необходимое программное обеспечение: Переустановите необходимые программы и приложения, чтобы возобновить бесперебойную работу.
Часто задаваемые вопросы
Приведет ли сброс настроек моего ноутбука к удалению всех моих файлов?
Да, если вы выберете опцию «Удалить все», все файлы, приложения и настройки будут удалены.
Можно ли сбросить настройки Windows 11, не теряя свои файлы?
Да, вы можете выбрать опцию «Сохранить мои файлы», чтобы сохранить свои персональные данные при сбросе системы.
Сколько времени займет сброс настроек ноутбука с Windows 11?
Процесс сброса может занять от 30 минут до нескольких часов в зависимости от скорости вашей системы и выбранных вами параметров.
Является ли сброс настроек моего ноутбука тем же самым, что и переустановка Windows 11?
Сброс настроек ноутбука приводит к переустановке Windows 11, но при желании можно сохранить личные файлы и некоторые настройки, тогда как полная переустановка этого не сделает.
Нужно ли мне переустанавливать программы после сброса настроек?
Да, после сброса настроек все установленные вами программы необходимо будет переустановить.
Краткое содержание
- Шаг 1: Откройте Настройки.
- Шаг 2: Перейдите в раздел «Система».
- Шаг 3: Выберите Восстановление.
- Шаг 4: Нажмите «Начать».
- Шаг 5: Выберите вариант.
- Шаг 6: Следуйте подсказкам.
Заключение
Сброс настроек ноутбука с Windows 11 — это простой процесс, который может вдохнуть новую жизнь в ваше устройство. Независимо от того, делаете ли вы это для решения проблем с производительностью или для того, чтобы начать все сначала, описанные нами шаги проведут вас через этот процесс гладко. Не забудьте сделать резервную копию важных файлов перед началом и держите ноутбук заряженным, чтобы избежать перерывов. Этот метод — отличный способ решить постоянные проблемы, удалить нежелательное программное обеспечение и сделать так, чтобы ваш ноутбук снова казался новым. Если вам интересно узнать больше о способах обслуживания вашего устройства или вы ищете дополнительные технические советы, продолжайте изучать и экспериментировать. Сброс настроек ноутбука может показаться большим шагом, но при правильной подготовке это выполнимая задача, которая дает значительные преимущества. Удачного сброса!
Программы для Windows, мобильные приложения, игры - ВСЁ БЕСПЛАТНО, в нашем закрытом телеграмм канале - Подписывайтесь:)