Как сбросить настройки печати в Firefox
В зависимости от того, что вы печатаете в своем веб-браузере, возможно, вы внесли множество изменений в настройки печати.
Со временем это может затруднить нормальную печать, и вам может быть интересно, как заставить Firefox использовать исходные настройки по умолчанию.
Наше руководство ниже покажет вам, как быстро вернуться к настройкам печати по умолчанию в веб-браузере Mozilla Firefox.
Резюме – Как вернуться к настройкам печати Firefox по умолчанию
- Откройте Фаерфокс.
- Нажмите внутри адресной строки, введите о: конфигзатем нажмите Входить.
- Нажмите Я буду осторожен, обещаю.
- Щелкните внутри поля поиска, введите печать_принтер, и нажмите Входить.
- Щелкните правой кнопкой мыши print_printer и выбрать Перезагрузить.
Наше руководство продолжается ниже дополнительной информацией о том, как сбросить настройки печати Firefox до значений по умолчанию, включая изображения этих шагов.
Программы для Windows, мобильные приложения, игры - ВСЁ БЕСПЛАТНО, в нашем закрытом телеграмм канале - Подписывайтесь:)
Обновления Windows 10 в последнее время происходят намного чаще (независимо от того, преднамеренно они или нет), и одна проблема, которую я заметил, — это увеличение проблем с принтером.
Чаще всего это общие проблемы, когда необходимо полностью переустановить принтер или обновить драйвер, но они также могут распространяться на определенные программы.
Одна проблема, с которой я столкнулся, связана с Firefox. Можно было печатать страницы из браузера, но я видел ошибки, если пытался открыть предварительный просмотр или изменить некоторые настройки печати.
К счастью, можно сбросить настройки принтера Firefox, следуя приведенному ниже руководству.
Сброс настроек печати Firefox до значений по умолчанию (руководство с иллюстрациями)
Шаги ниже покажут вам, как сбросить текущие настройки печати Firefox.
Например, если у вас возникают проблемы при входе в режим предварительного просмотра (например, если вы хотите получить доступ к меню «Параметры страницы», чтобы изменить верхний или нижний колонтитул) и получаете сообщение об ошибке, это может помочь.
Шаг 1: Откройте Firefox.
Шаг 2: Щелкните внутри адресной строки в верхней части окна, введите о: конфиг и нажмите Входить на вашей клавиатуре.
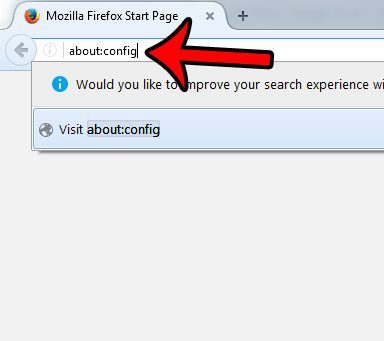
Шаг 3: Нажмите на синий, я буду осторожен, обещаю! кнопку, чтобы подтвердить, что вы принимаете риски, связанные с настройкой параметров в этом меню.
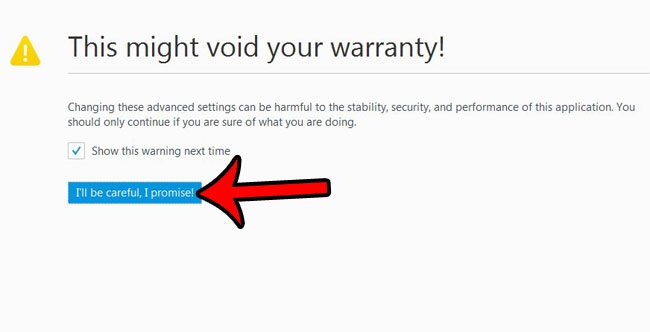
Шаг 4: Введите print_printer в Поиск полоса в верхней части меню.
Это отличается от адресной строки, которую вы вводили в Шаг 2.
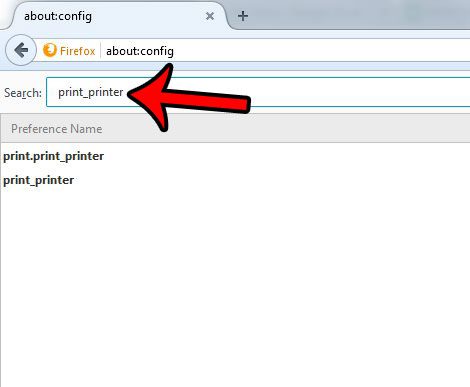
Шаг 5: Щелкните правой кнопкой мыши print_printer вариант, затем нажмите кнопку Перезагрузить кнопка.
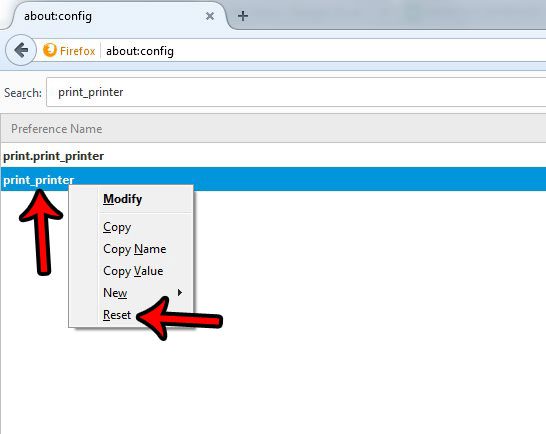
Теперь у вас должен быть доступ к меню предварительного просмотра в Firefox.
Теперь, когда вы знаете, как сбросить настройки печати в Firefox, вы сможете исправить любые проблемы, возникшие в результате изменения одной из этих настроек в прошлом.
Является ли Internet Explorer в настоящее время веб-браузером по умолчанию на вашем компьютере с Windows 7? Узнайте, как изменить настройки браузера по умолчанию и использовать что-то другое, например Firefox или Chrome.
Связанный
Программы для Windows, мобильные приложения, игры - ВСЁ БЕСПЛАТНО, в нашем закрытом телеграмм канале - Подписывайтесь:)
